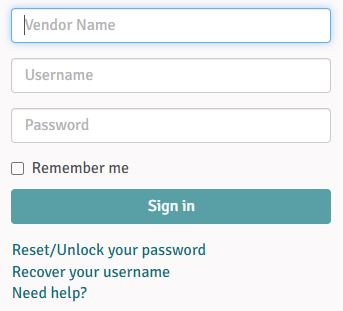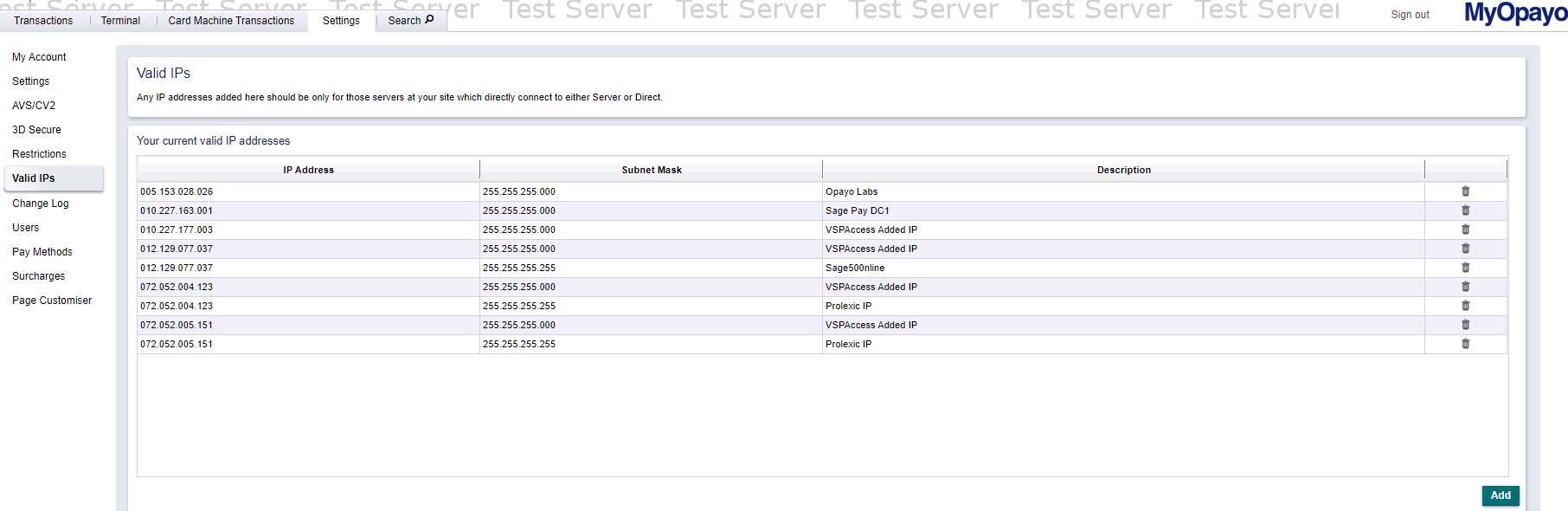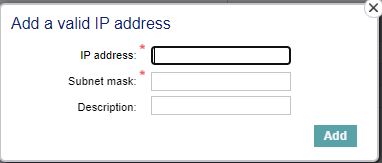Before you can add any IP addresses to your account you will first need to login to your MyOpayo admin panel as a user with administrative rights.
You can login to either test MyOpayo or live MyOpayo to add your IP addresses.
Any IP addresses that are added onto your test account will not be carried over to your live account. Also any IP addresses added to live will not transfer over to test.
If you would like to add an IP address to both test and live you will need to log into each MyOpayo and enter the IP address manually.