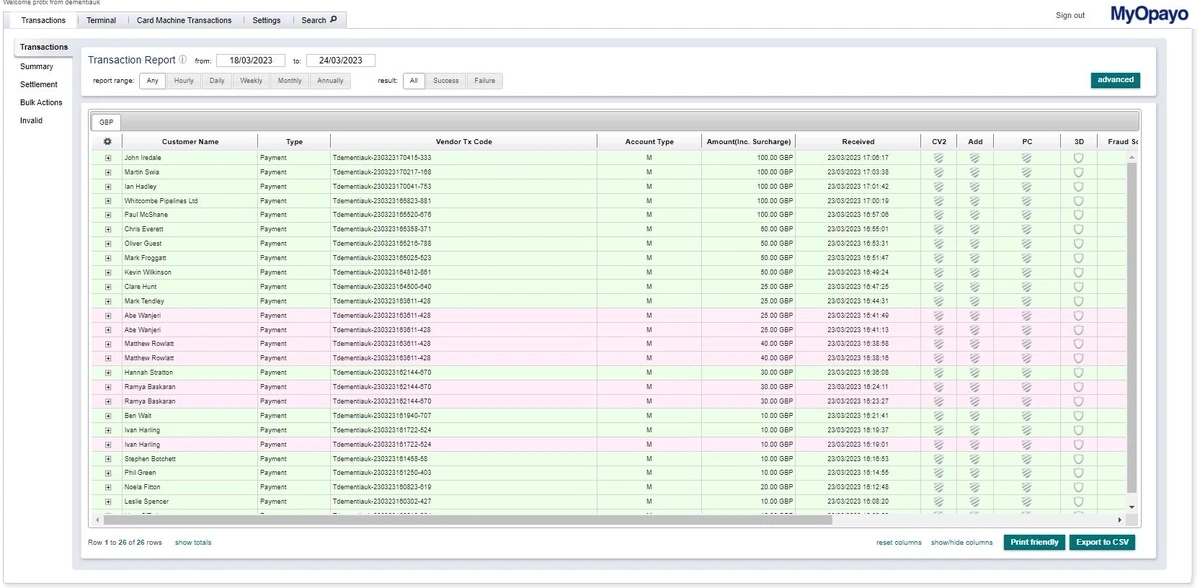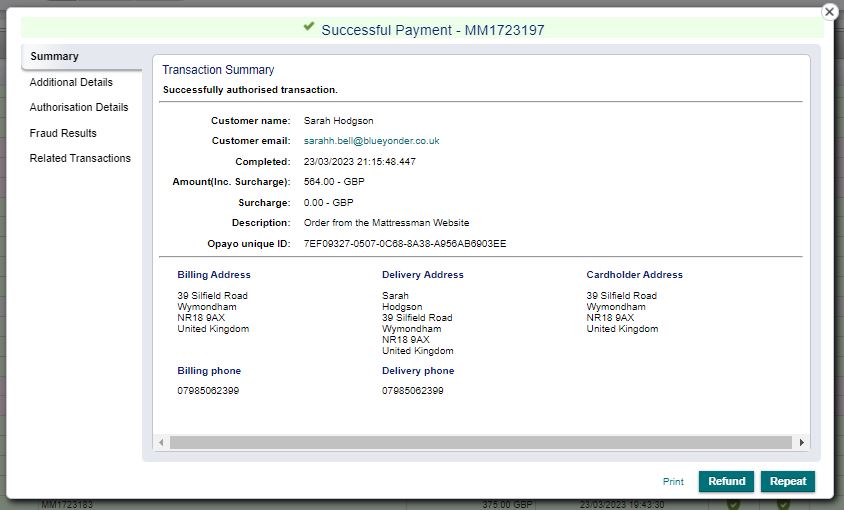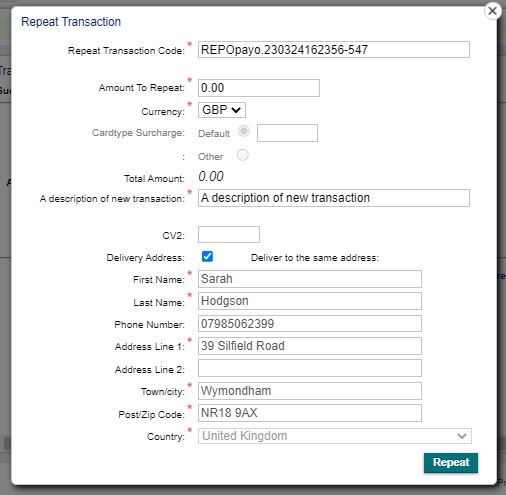Once logged into the account select the transaction tab to be taken to the transaction page within MyOpayo. On this page you will be able to view all transactions that have been processed through your account.
You will then be able to refine the search to provide you with the transactions that you wish to view.
To do this you will need to select from the options available.
You are able to select specified date ranges, and you are able to select between all successful and failed transactions that are within each range.
If you would like to refine your search further select the advanced button and you will then be able to narrow your search and produce a report to suit your needs.
If you are looking for specific transactions you are able to enter the amount, last 4 digits of the card, and the vendor tx code (your transaction reference) in here.
Along with this you are able to specify the card used (payment type), the transaction type (deferred, authenticate, payment, refund), and if the transaction was processed through your website, or taken over the phone (account type).
Once you are happy with all of the information you have selected click search and your report will be created for you.
Now that the report has been created you are able to select the fields you would like to see within the report. To do this you are able to select the “cog” in the top right of the transaction list.
Once selected you are able to define the fields you would like to be visible within the report. You are able to select, or un-select any of the fields you would like to be included.
After selecting, or un-selecting the fields you would like to see the report is now ready to be exported.
Search our help centre
Within your MyOpayo area you are able to run reports on the transactions and settlements that have taken place through your account.
Once you have logged into your MyOpayo you will be able to pull a number of reports on transactions and settlement that you can then export from our system.
We also provide you with a detailed summary reporting page on the transactions that have been processed through your account.
Under each tab you are able define the parameters of your reports.
Along with the transaction report, you are able to run a report on the settlements that have taken place on your account. The settlement report will show all funds that have been credited into your bank account.
Select the settlement option from the transaction tab. This will then bring you into the settlement screen.
Once here you are able to select the date range you would like to run the report for.
You are only able to select date ranges for the settlement report as this will only include the details of the files that have been credited to your account.
After the date range has been selected the report will be created for you.
Now the report has been created for you it can be exported to be used on your own system.
To do this, click the export to CSV button at the bottom of the screen.
This will then load the report for you in excel and is ready to be either saved, or added to your own system.
If you do not want to export the report, you are able to print.
To do this select the print friendly button, this will prepare the report to be printed for you.
A summary report allows you to view all transactions that have been processed through your account.
The summary does not show individual transactions but provides you with an overview of the activity on your account. Select the summary option from the transaction tab within your MyOpayo you will be taken to the reporting page.
Once you have arrived on this page you are able to refine the dates of the summary report you would like to run.
Once you have selected the date range you would like to see the report will then be created for you.
The summary report once created will provide you with a full breakdown of all transactions both successful and failed that are processed through your account.
You are then able to expand each selection to obtain a complete overview of the transactions, card types, how they were processed, and the collective value of the activity on your account.
The summary report can be used to identify trends on your account and will allow you see where there activity centres for your business.
The summary reports cannot not be exported, or printed.
This information is only available to you within MyOpayo.
At the end of each day (roughly midnight) all transactions processed through your account for the previous day are collected into a batch. This batch is then sent to your bank for settlement.
A batch is a collection of all of your transactions for any given day. The batch is a total of all of your transactions that have been settled.
Only successfully settled transactions will be given a batch number. Transactions that have not settled will not be part of a batch.
If you want to see your settlement totals you can by logging into your MyOpayo account and selecting the transactions tab, followed by settlement.
You will then be given a list of your settlement totals by batch number.
If you want to see the transactions that are included in each batch, just click on the batch number to be shown the breakdown.
It all depends, after settlement has taken place the funds are moved from your shopper’s accounts into your merchant account.
They will then need to clear into your business bank account.
The funds normally take 3-5 working days to clear into your account. This is agreed between you and your merchant bank and can vary.
If you have any questions about the time it takes to receive your funds we can only advise you to contact your merchant bank. They will then be able to answer any questions you may have about the time it takes for the funds to clear into your account.
If you click on a batch and it is empty this means no transactions have been sent to the bank in that file.
This indicates that the settlement file has failed and the transactions will need to be re-sent in order for the funds to be transferred from your shoppers through to your own business bank account.
All transactions for that day will be included in another settlement file either that same day, or the following day.
If you see that there are 2 batches sent on the same day this could be due to a number of reasons.
The first is that you have an American Express merchant number on your Opayo account. In order to accept and process American Express transactions you must have a dedicated merchant number.
As this is the case it will mean your standard transactions – VISA, MasterCard etc will be sent in one batch and your American Express transactions will be sent in another.
The second reason is due to the settlement and batch failing and needing to be re-sent. When this happens the first batch file will be empty and the second file will include the transactions that needed to be sent for settlement.
If you see an empty batch, or 2 batches for the same day there is nothing that needs to be done by yourself.
When this happens we will re-send the settlement file for you and your funds will be processed as normal.
Adding and changing your transaction types
If you want to add other transaction types to your account we are able to help.
There are 3 types of standard transaction types you can process through your account.
- Payment – the funds are automatically debited from your shopper without any action from you.
- Authenticated – you have 90 days to process, there is no authorisation on the transaction until you process.
- Deferred – 30 days are allowed for you to take the funds for a transaction.
Alongside the above transaction types we offer a number of other options to you.
Have a look at the transaction types you can have on your account.
Once you have decided on the transaction types you would like to add to your account all you need to do is send us an e-mail.
We will need the email to be sent to us from the listed billing contact on the account to opayosupport@elavon.com with your vendor name, and the payment types you would like to be added onto your account.
We will then add the payment types onto your account for you.
Once we have added the additional transaction types to your account you will be able to change the type you are using for your transactions.
To do this all depends on how you are processing your transactions.
If you are using MyOpayo to process mail order transactions you can change within the terminal screen, however if you are using the online payments facility to process your transactions this will have to be changed on your systems not ours.
To change the transaction type you are using for mail order transactions all you need to do is log into your MyOpayo panel and select the terminal tab.
You can log into live MyOpayo or test MyOpayo.
Once you have selected the terminal tab click on the advanced tab to be taken to the transaction type section.
You will then be able to select a transaction type and change this to the type you would like to use.
When changing the transaction for your mail order transactions you will need to do this each time you process a transaction through your account.
If you still have the transaction type payment available on your account your terminal will always revert to that.
We can remove the transaction types from your account that you are not using and this will default to the transaction type you would like to use.
Online payments
If you are processing transactions through your own website, or a back end booking system and you do not use MyOpayo to process your transactions the change will need to be made on your systems.
When a transaction is processed on your system you send us a “post” with all of the details that are needed for us to accept the transaction.
The “post” contains details such as your customer name, address, the value and currency of the transaction. Alongside this there is a field called TxType which determines the transaction type you are using.
In order to change the transaction type you are using to process your transaction, you will need to change this field.
For example if you are using the transaction type payment the field you submit with the post will be TxType=Payment, all you will need to do is change this to the new transaction type that has been added onto your account.
If you are not sure how to do this, we would advise you to speak with your web developer who will be able to help.
You are able to refund all successfully authorised transactions that have been processed through your account in MyOpayo.
Before doing so however, you must first ensure that the user you plan on performing the authorise with has the privileges to do so.
After logging into the account you will first need to locate the transaction you wish to refund.
To do this select the transactions tab within MyOpayo and use the options available to locate the successful transaction.
Once you have located the transaction you would like to refund, you will need to click on the successful payment, release, authorise.
This will then present you with the transaction detail screen.
Now that you have located the transaction and opened the transaction detail screen you are ready to perform the refund.
In the bottom right hand corner of the transaction detail screen there is an option to refund the transaction.
By selecting this option you will then be presented with the refund screen.
Enter the amount you wish to refund, followed by your user password and select refund again.
You have now successfully refunded your transaction.
Repeating a transaction
A repeat payment allows you to process another transaction using the details of a customer that are already on your account.
The repeat allows you to use the details that were captured for the original transaction and process them again for another amount, or transaction.
Before you can repeat a transaction you need to make sure that the user you are logged into the account as, has the permissions to do so.
If your user does not have the permissions you will need to speak with your account administrator who will be able to do this for you.
After logging into the account you will first need to locate the transaction you wish to repeat.
To do this select the transactions tab within MyOpayo and use the options available to locate the successful transaction.
Once you have located the transaction you would like to repeat, you will need to click on the successful payment, release, authorise.
This will then present you with the transaction detail screen.
Now that you have located the transaction and opened the transaction detail screen you are ready to perform the repeat.
In the bottom right hand corner of the transaction detail screen there is an option to repeat the transaction.
By selecting this option you will then be presented with the repeat screen.
Enter the amount you wish to repeat, followed by your user password and select repeat again.
You have now successfully repeated the transaction.
If you don't have the repeat option on the transaction this will be due to 2 possible reasons.
The first is you do not have the repeat function available on your Opayo account. Before you can perform repeats you must have a continuous authority merchant number on your Opayo account. If you do not have continuous authority on your account you will not be able to repeat any transactions.
Secondly, your user may simply not have the permissions enabled on your account. All you will need to do is speak with your account administrator and they will be able to enable this for you.
When repeating a transaction there is no limit to the amount that you are able to repeat the transaction for.
You can repeat the transaction for anything from £0.01 - £100,000.00.
The transaction does not need to be for the same amount as the original transaction.
Transaction types
Opayo offers you a wide variety of transaction types that you can process through your account with ourselves.
The transaction types that are available to you when setting up your account are:
- Payment
- Deferred – Release - Abort
- Authenticate – Authorise - Cancel
- Repeat
- Refund
- Void
Each of the types differ in the way they process transactions through your account.
A payment is the standard transaction type that is processed through our systems.
When the card information is captured on the payment pages, and the payment has been passed through to the bank for authorisation, a payment will simply automatically send the transaction for settlement at the end of each working day.
A payment requires no action from you in order to receive the funds into your account. Once the payment has been processed successfully the funds will be moved into your account.
The deferred – release – abort transaction type is a 2 step process for accepting a transaction through your account.
Once captured, a deferred transaction will be available on your account for 30 days before the funds can be taken and credited to your account.
The deferred transaction when captured is sent to the bank for authorisation and will then allow you to take the funds within the 30 days.
In order to receive the funds for a deferred transaction, you must release this either remotely, or through your MyOpayo admin area.
Releasing the transaction instructs us to send the transaction for settlement at the end of the day.
If you do not want to process the release you can abort this which will prevent any funds from being taken from your shoppers account.
The deferred – release – abort transaction type is commonly used when your business prefers to take the transaction prior to accepting the funds. Made to order goods businesses use this transaction type to good effect.
Important: if the deferred payment is not released within the 30 days, it will expire and the transaction will no longer be able to collect funds.
An authenticate – authorise – cancel transaction is another 2 step process for accepting transactions through your Opayo account.
This transaction type allows you to register the shopper’s details with ourselves and store the transaction for 90 days before taking the funds.
Unlike the deferred transaction type, an authenticate simply registers the transaction with us and does not contact the bank for authorisation.
Once you are ready to take the funds from your shopper you can then perform an authorise. An authorise submits the transaction on your account to the bank to obtain authorisation.
You can perform an authorise in 2 ways, either manually completing an authorise within your MyOpayo, or remotely through your own system.
As there is no contact with the bank when the authenticated transaction is processed you are able to store the transaction for far longer than you are able with the deferred transaction type.
Important: the transaction should not be considered fully complete until the authorise has been performed successfully, no funds are guaranteed until this stage.
The repeat transaction type allows you to take multiple payments from your shoppers without having to capture the card details each time.
When processing a repeat transaction there are no restrictions on the amount you are able to charge.
In order to be able to use the repeat transaction type you first require a continuous authority merchant account.
A refund allows you to credit the funds that have already been taken for a transaction, back to your shopper.
You are able to complete a refund on our systems for up to 2 years after the transaction has been processed, or until the card has expired.
To complete a refund you can either process this through your own MyOpayo, or through your own back office system.
With a refund, you are only able to credit your shoppers the total of the original transaction, and no more.
Now that you have located the authenticate transaction you are ready to void.
- Simply click on the transaction you wish to authorise, you will then be presented with the transaction detail screen.
- On the bottom right corner of the transaction detail screen you will see the option to void.
- Click on the void button and you will be prompted to enter your user password where you will then need to click on the void button again. You have now successfully voided a transaction.
Once a void has been completed, it can not be reversed.
Once a transaction has been processed through your account successfully you have the option to perform a void.
Voiding a transaction will prevent the funds from being transferred from your shoppers account into your own, or in the case of a refund, from your account into your shoppers.
You are able to perform a void on:
- Payments
- Releases
- Authorises
- Refunds
This is because all of the above are ready to move the funds from one account into another. A void will cancel this and stop any funds moving before settlement has taken place.
For payments and refunds you can only void a transaction on the day it has been processed.
For authorises and releases you can only void on the day the transaction has been authorised or released. Not the day the authenticate, or deferred has been captured.
After logging into the account you will first need to locate the transaction you wish to void.
To do this select the transactions tab within MyOpayo and use the options available to locate the transaction.
Now that you have located the authenticate transaction you are ready to void.
Simply click on the transaction you wish to authorise, you will then be presented with the transaction detail screen.
On the bottom right corner of the transaction detail screen you will see the option to void.
Click on the void button and you will be prompted to enter your user password and you will then need to click the void button again.
You have now successfully voided a transaction.
Elavon Terms of Service UK
Domestic and Multinational Customers
UK Operating Guide
The point-of-sale procedures
Opayo Merchant Terms & Conditions
(Opayo gateway only)