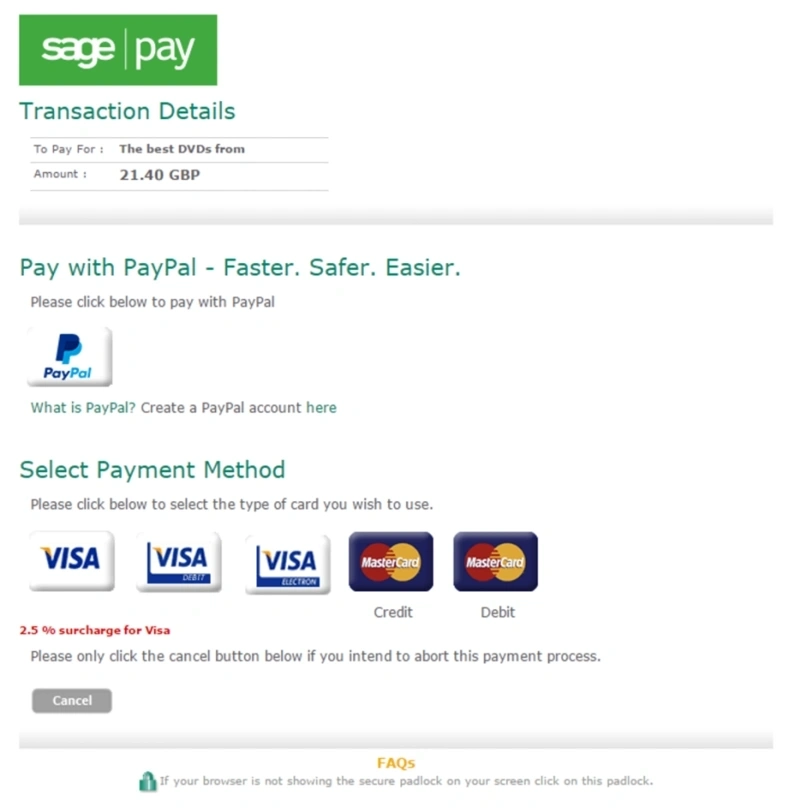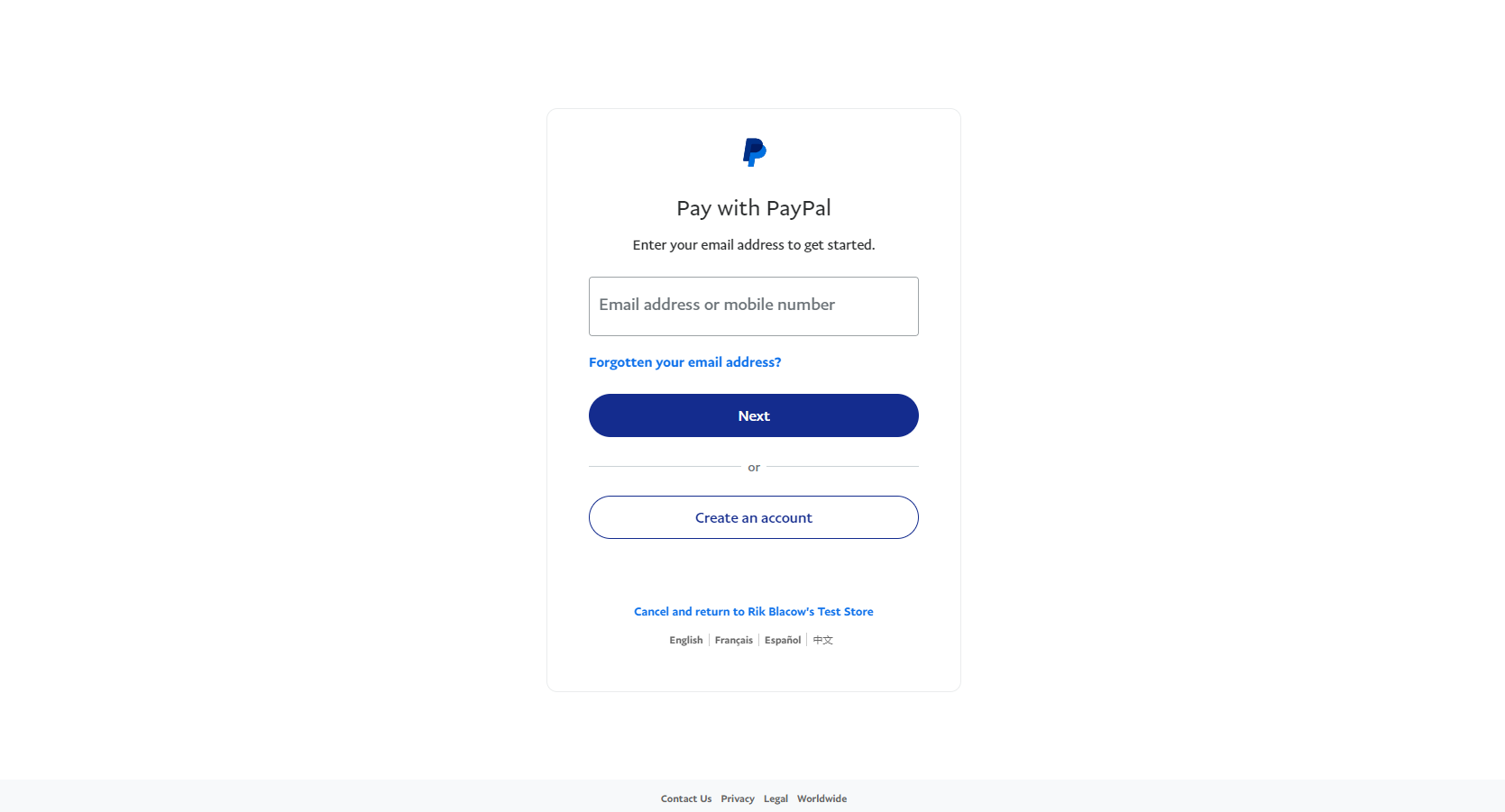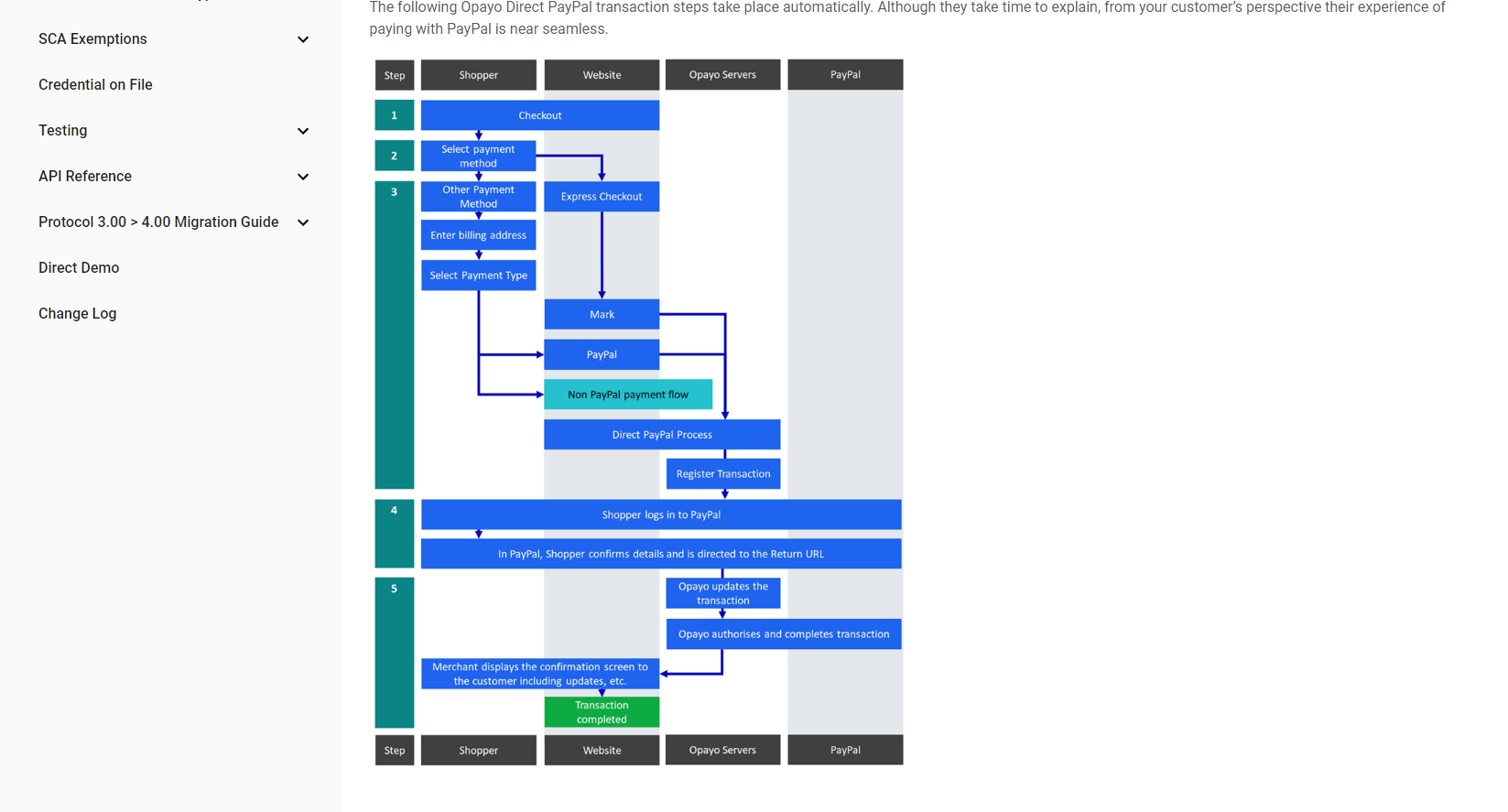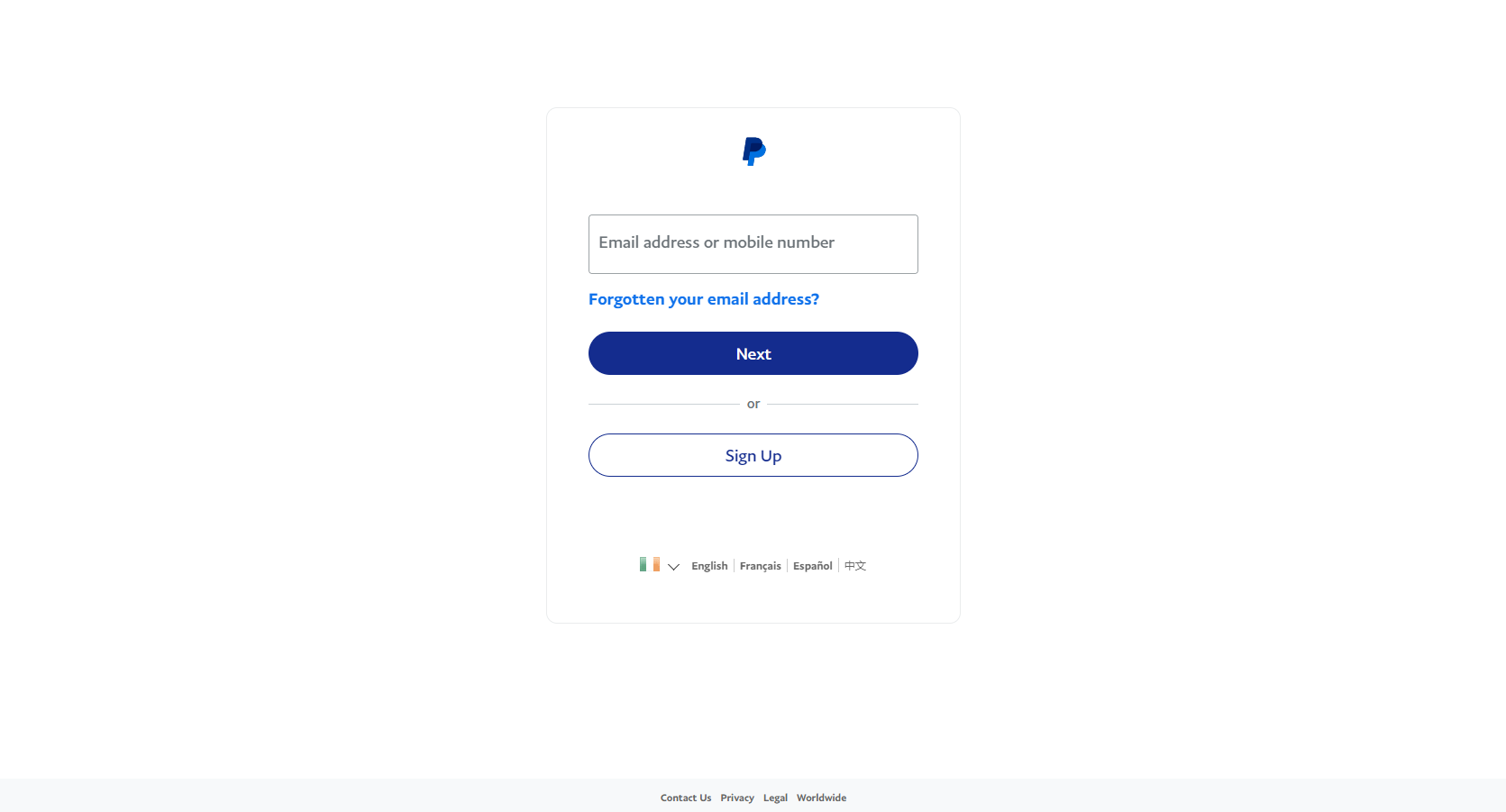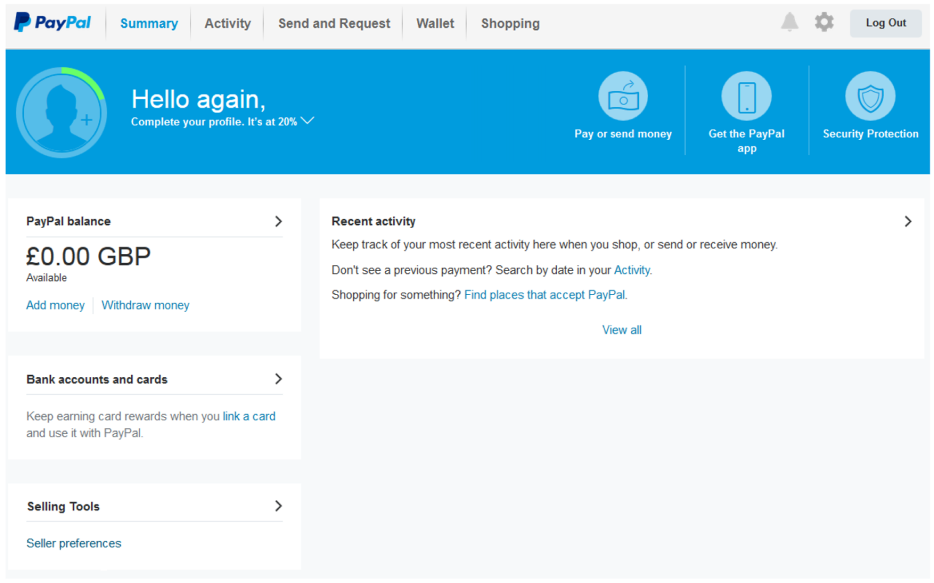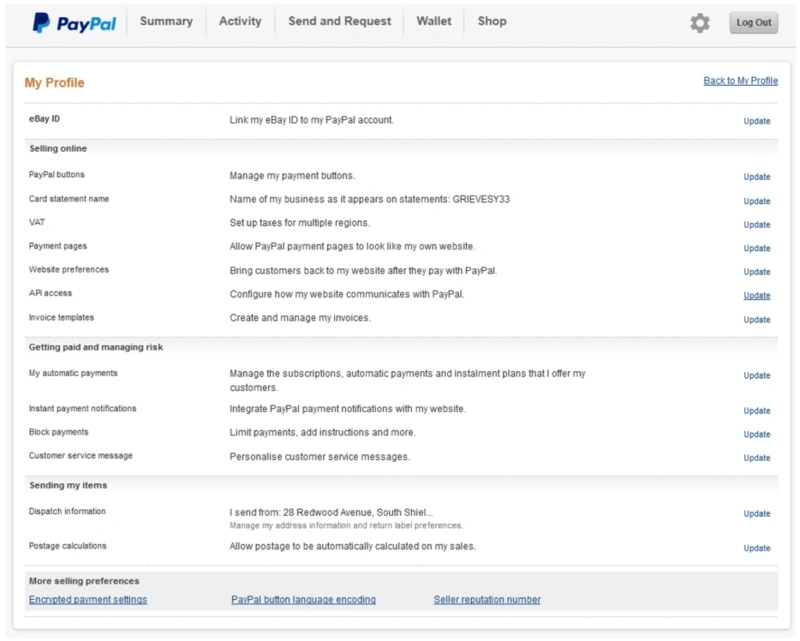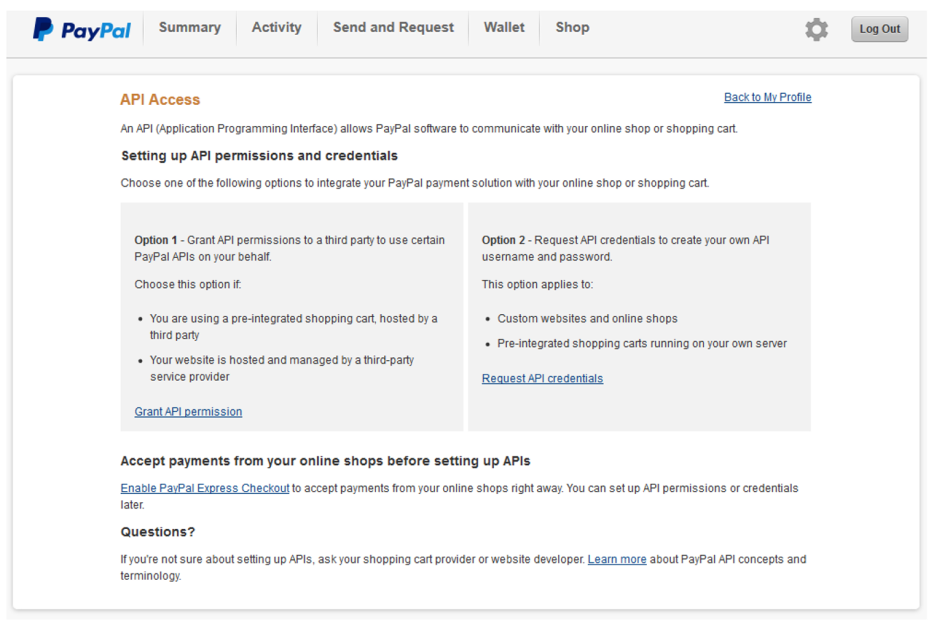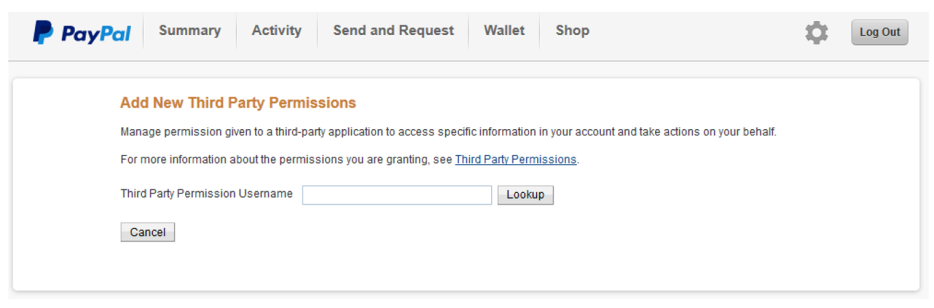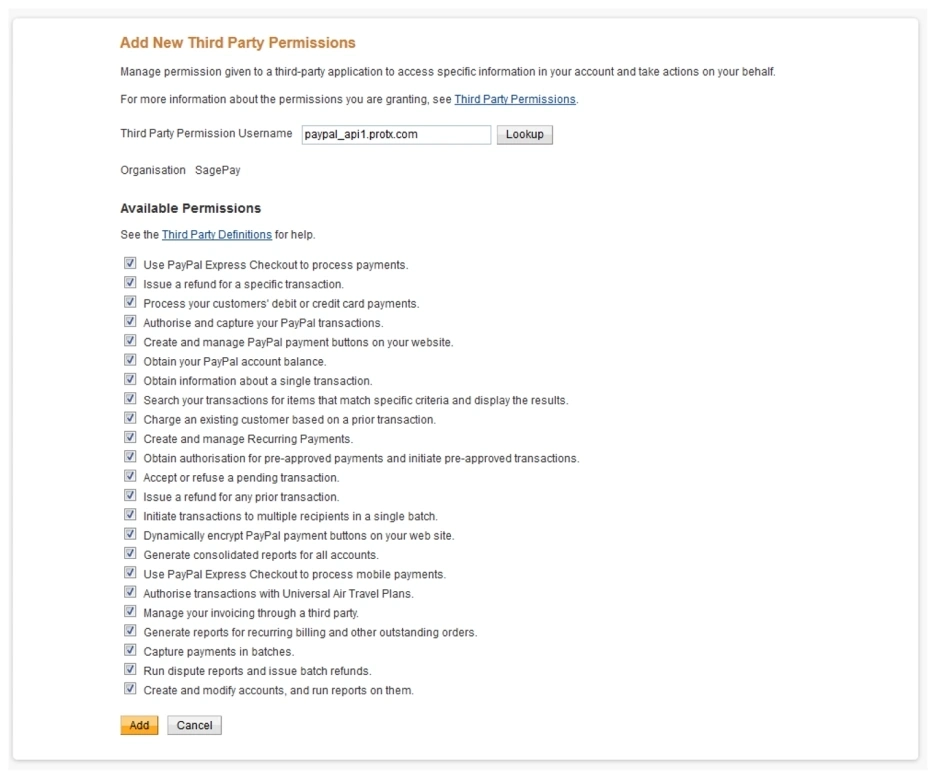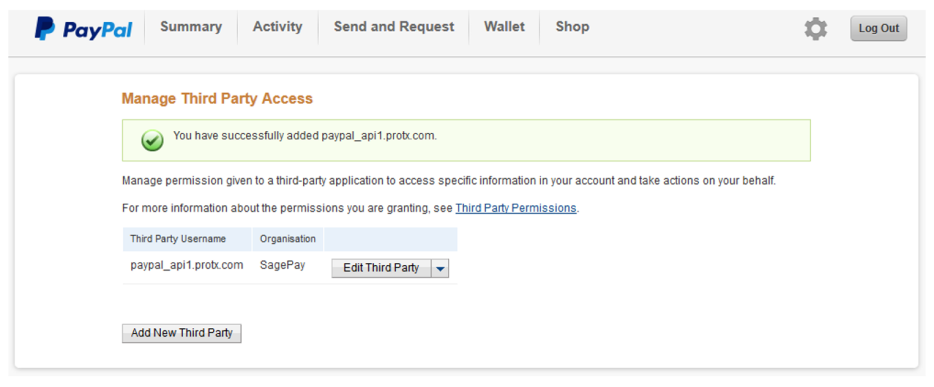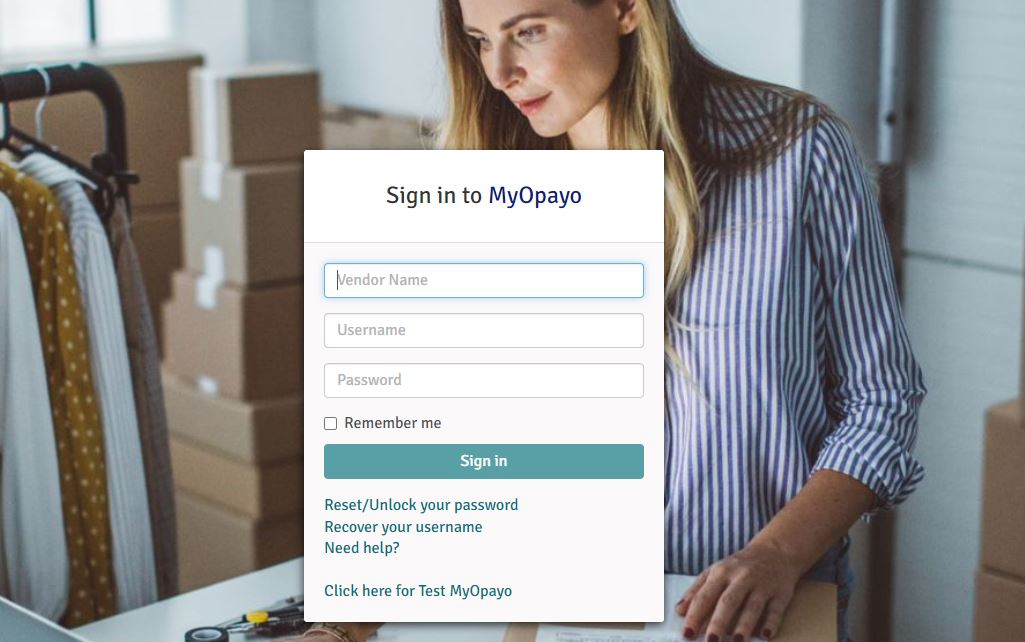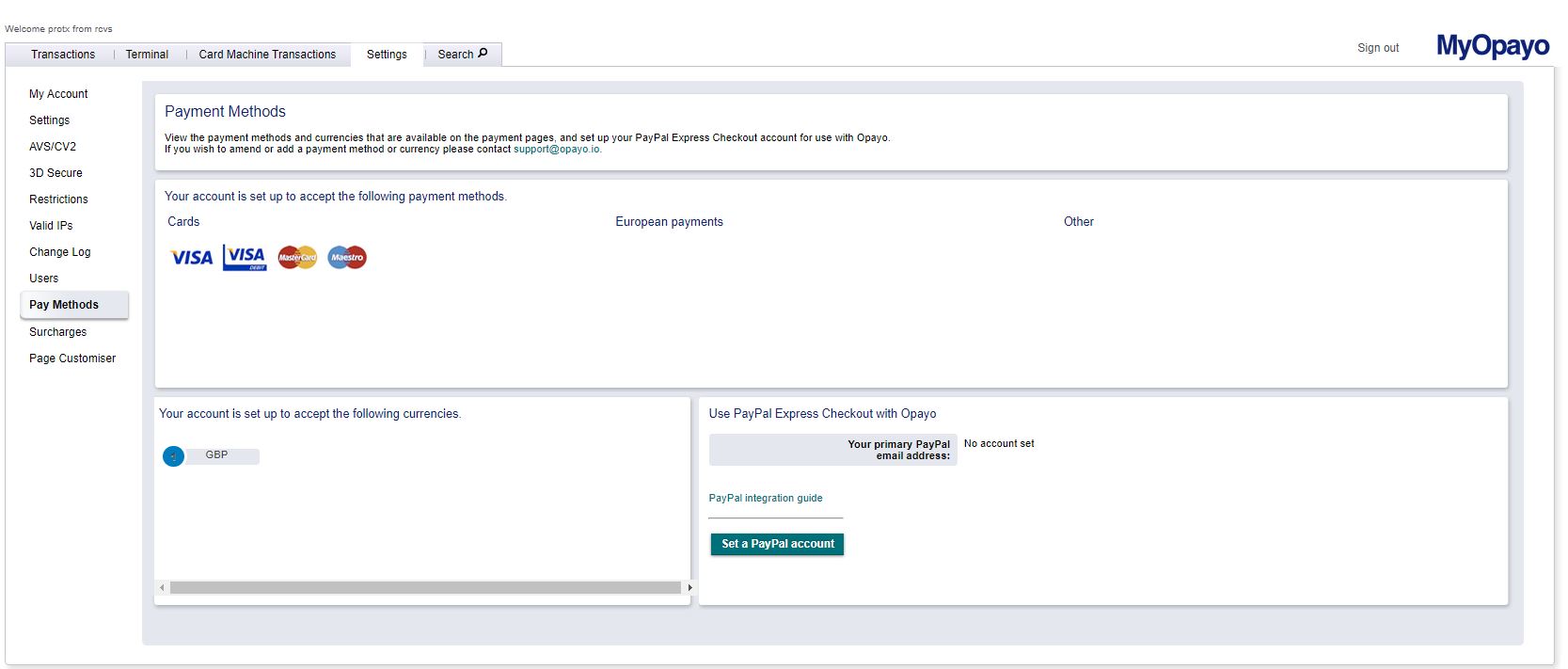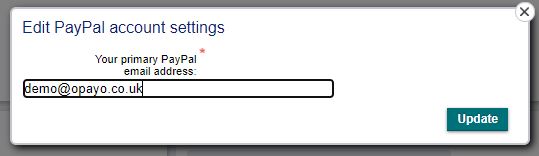If you are using the form or server methods of integration your shopper will be taken to your Opayo hosted payment pages where they can choose from the cards that are available on your account.
Along with list of cards you will also have the option to choose PayPal.
After you have selected PayPal your shopper will then be moved over from our secure payment pages onto PayPal to confirm their details and complete the transaction.
On the PayPal pages the shopper will need to log into their PayPal account (email and password) and complete the transaction.
They will then be transferred back through to Opayo payment pages to finalise the transaction before being re-directed back through to your own website to confirm the transaction has been processed.
If you are using the Opayo direct method of integration you will be controlling the transaction and simply sending information through to Opayo when PayPal is requested as a payment option.
When this happens the request will be sent through to Opayo and we will request the payment session from PayPal. This information will be passed back through to your site and your shopper will then be transferred through to PayPal to complete the transaction.
Once the shopper has logged into their PayPal account and confirmed the transaction they will be passed back directly to your website to be given the status of their transaction.