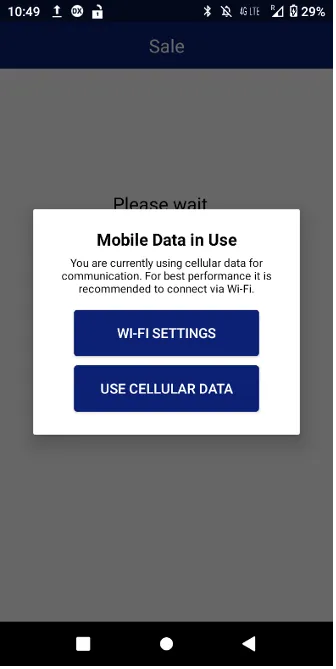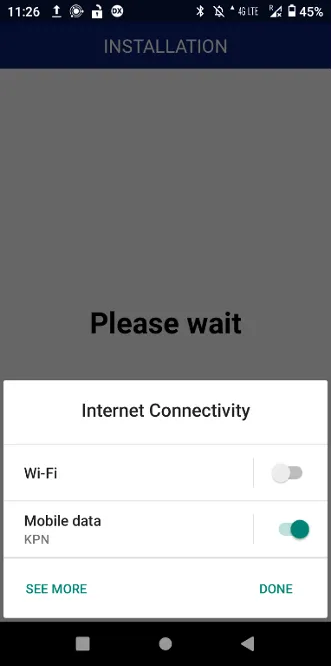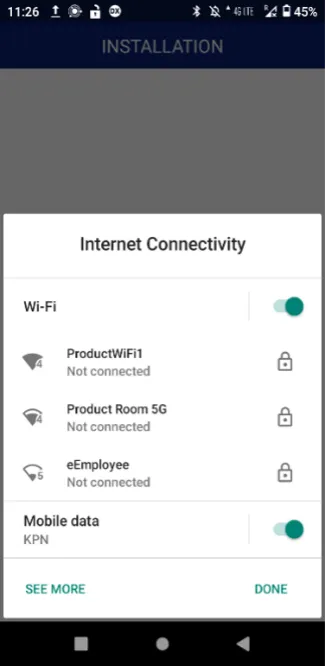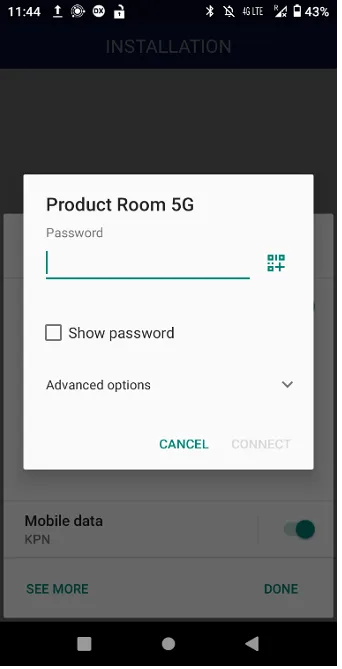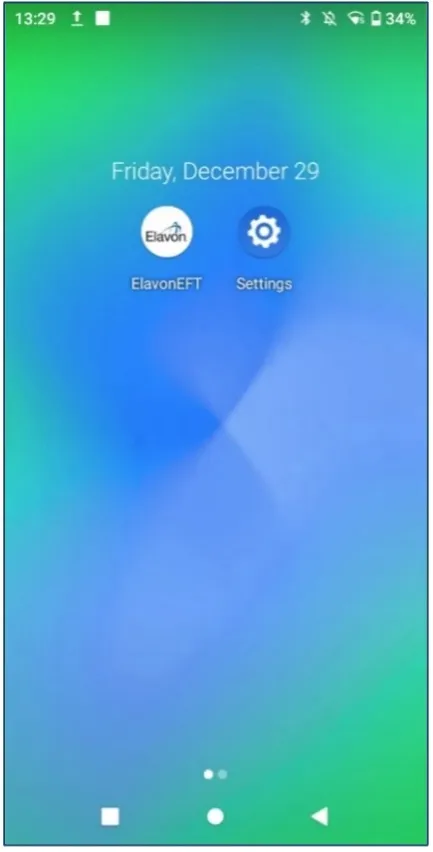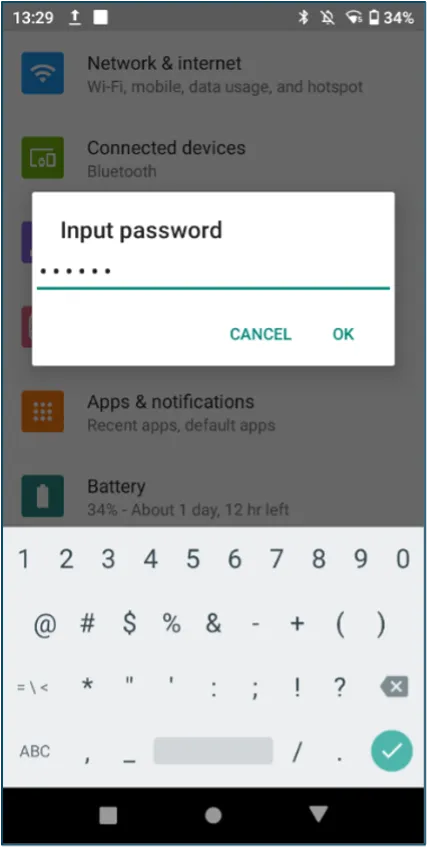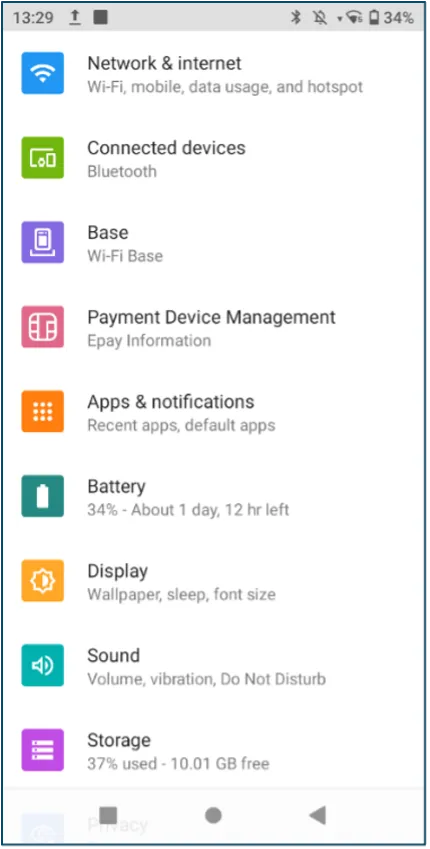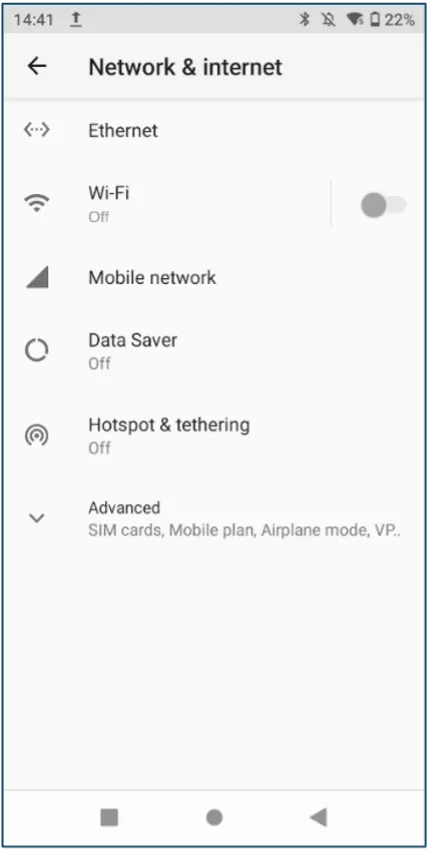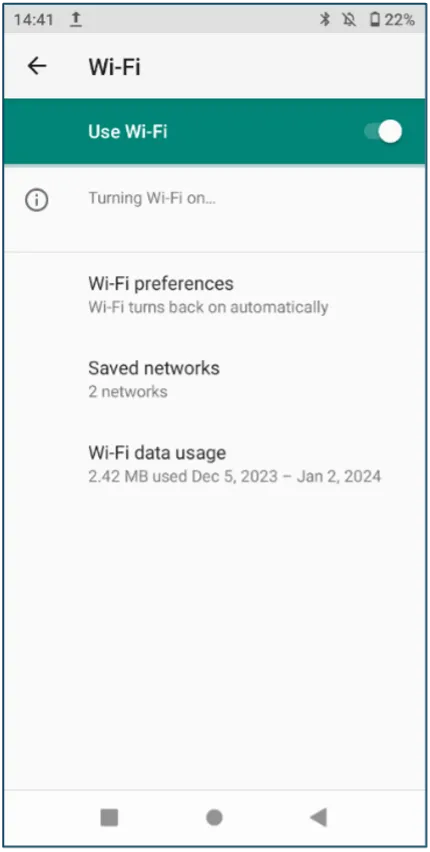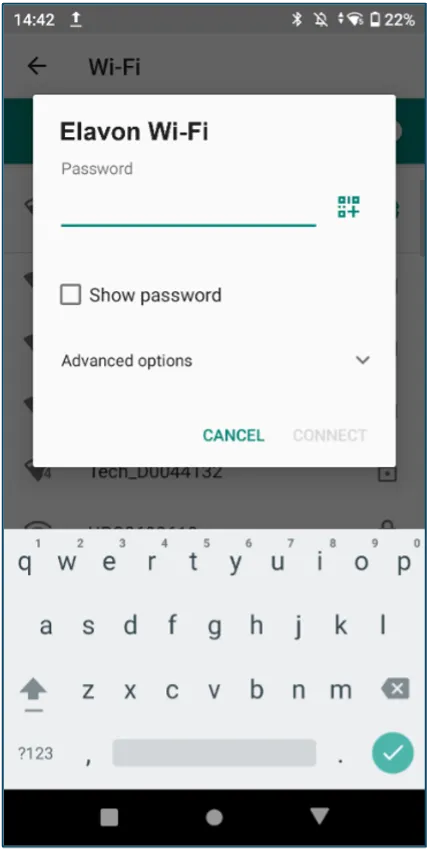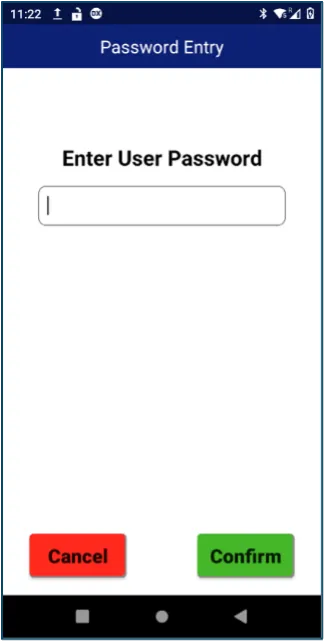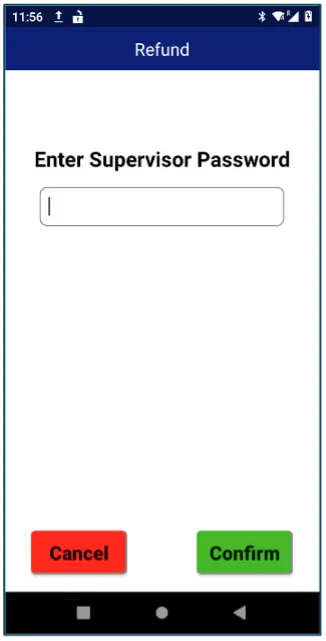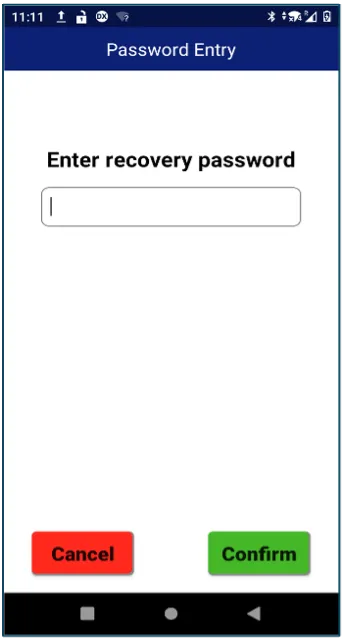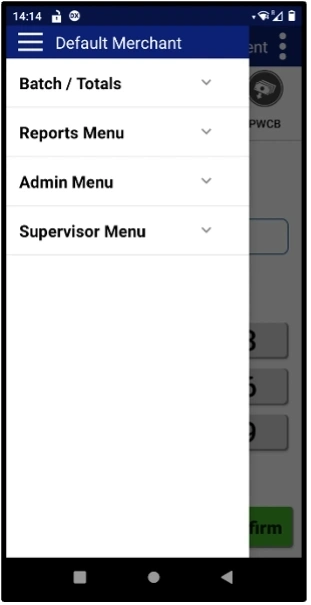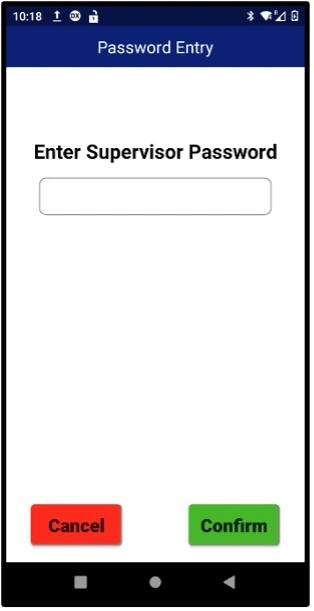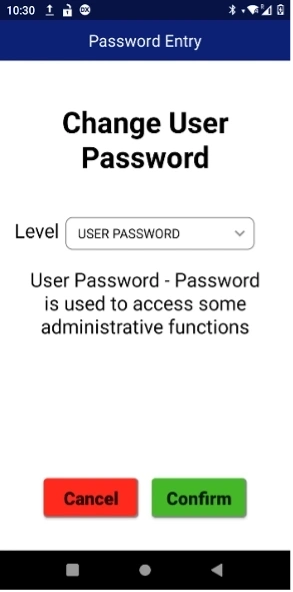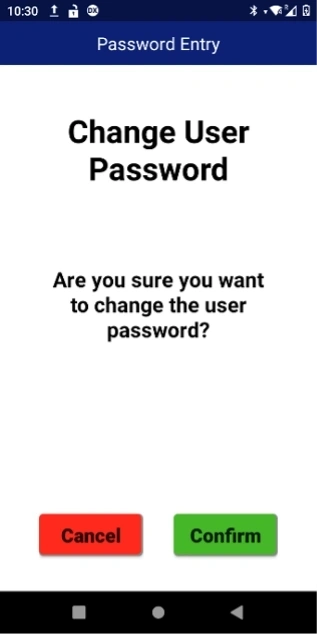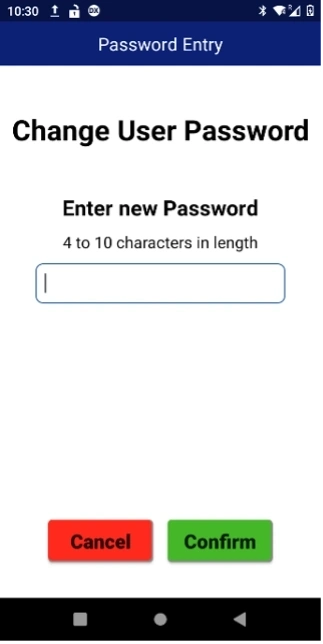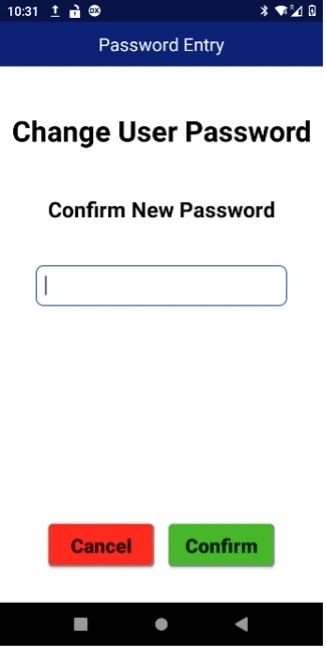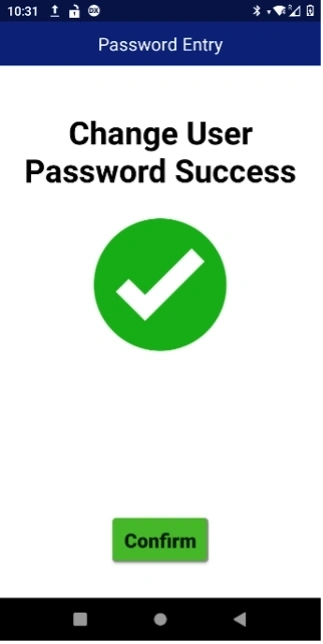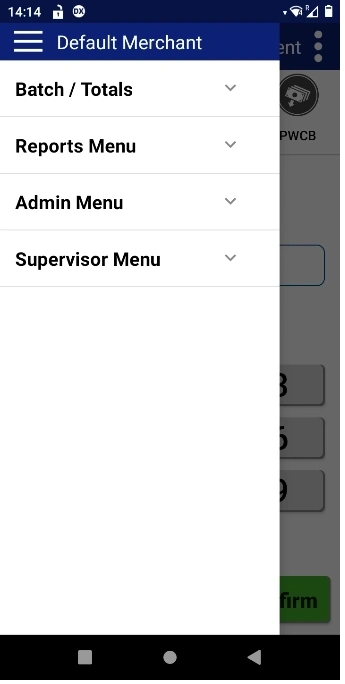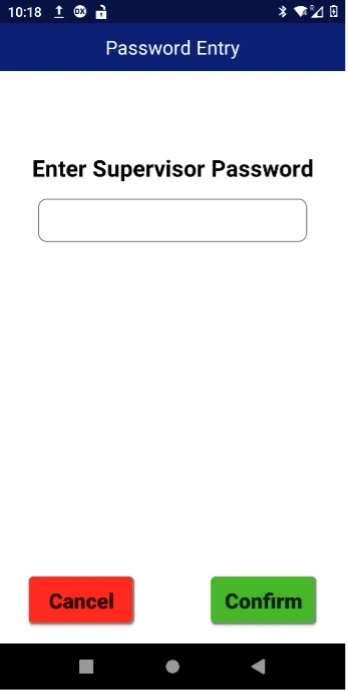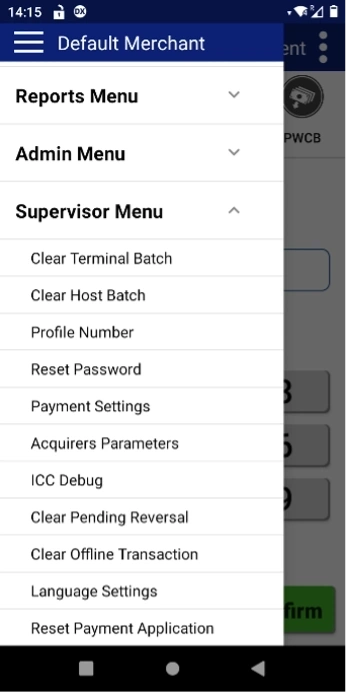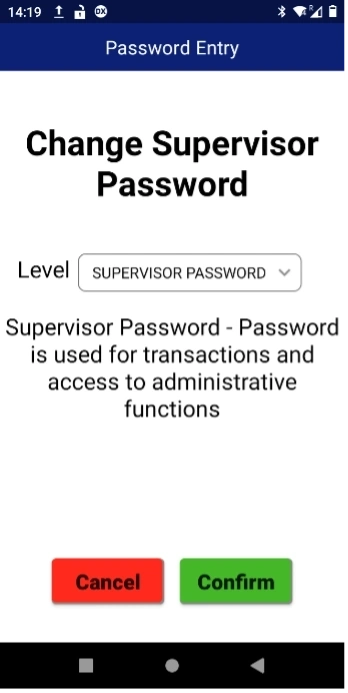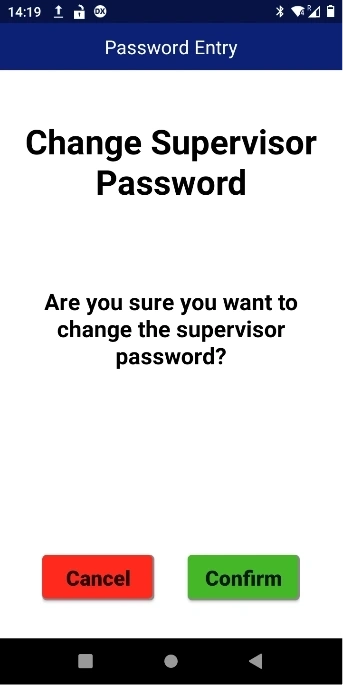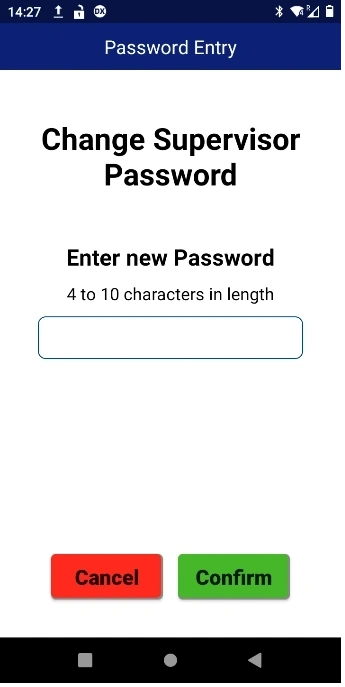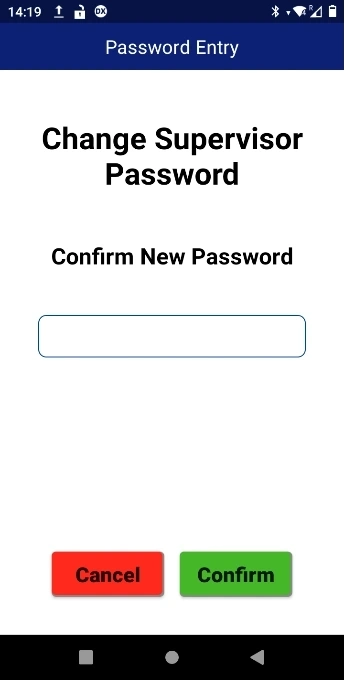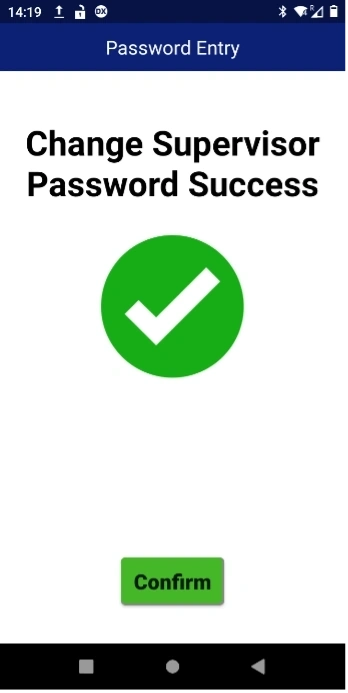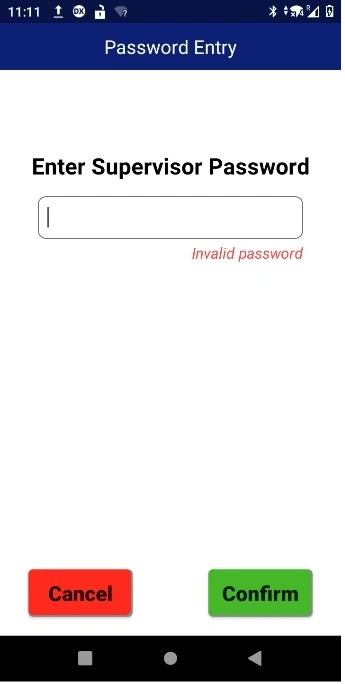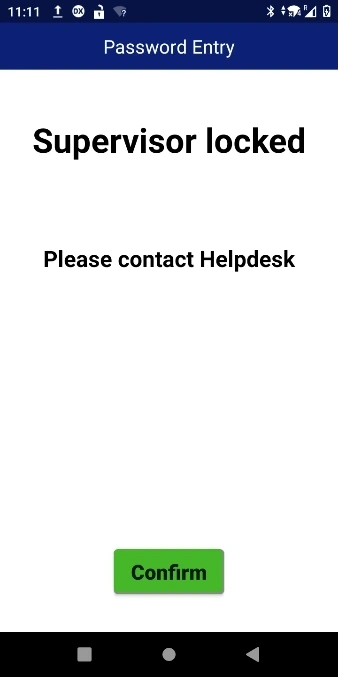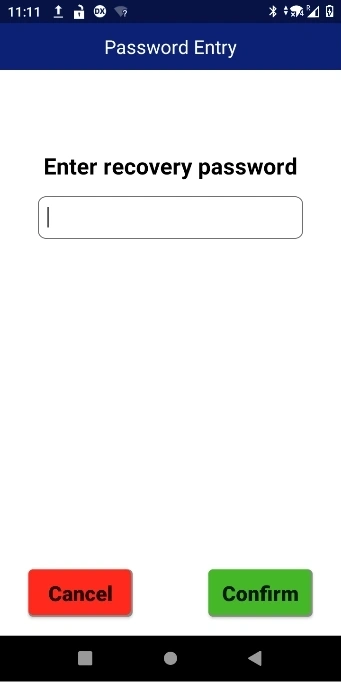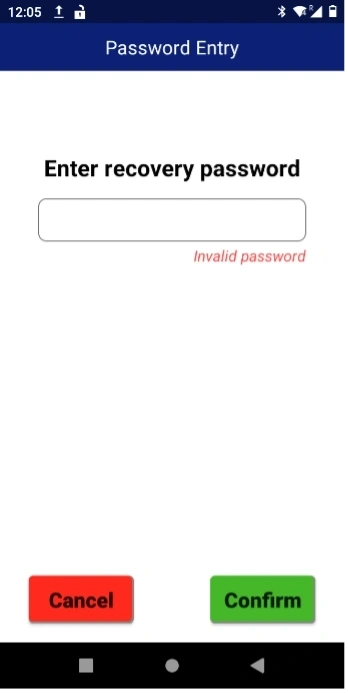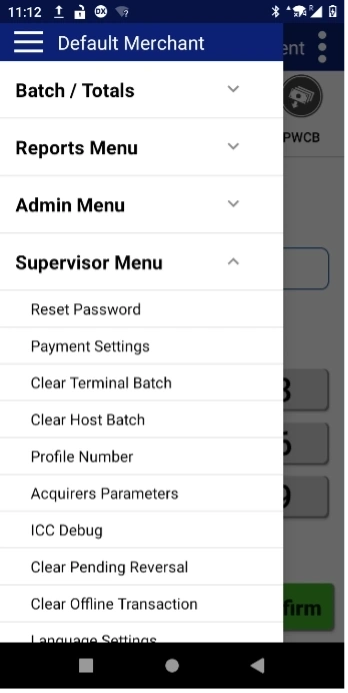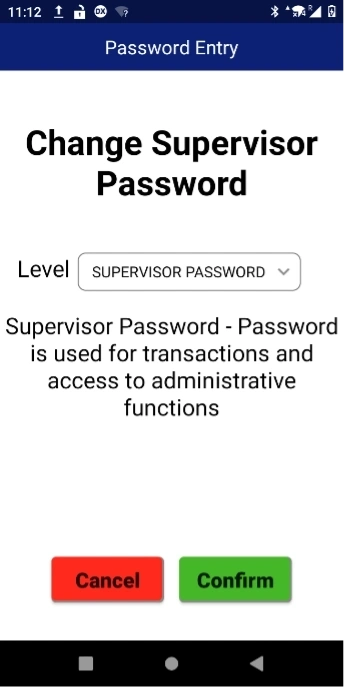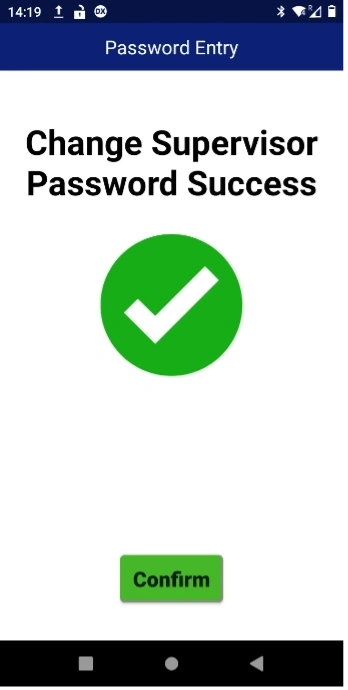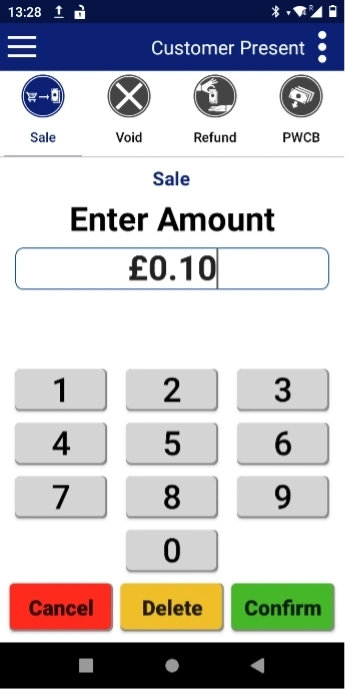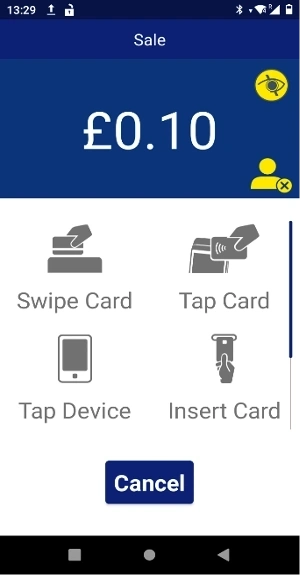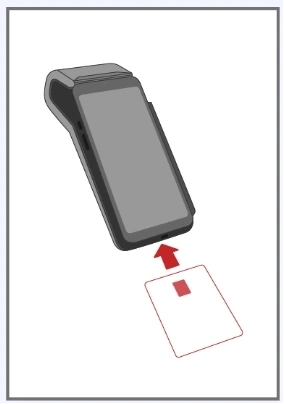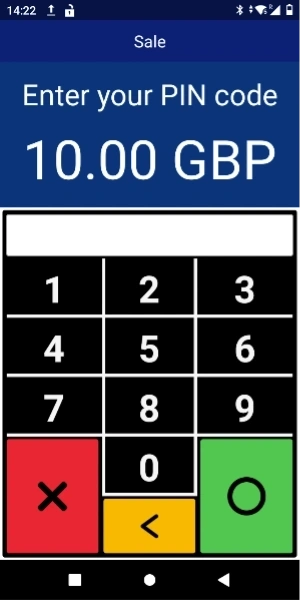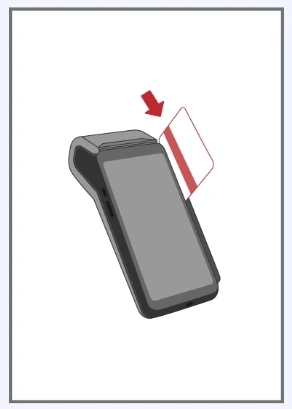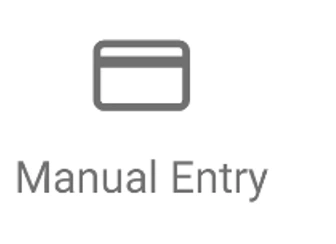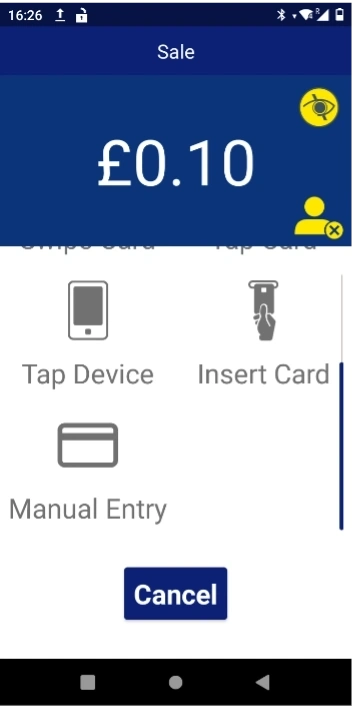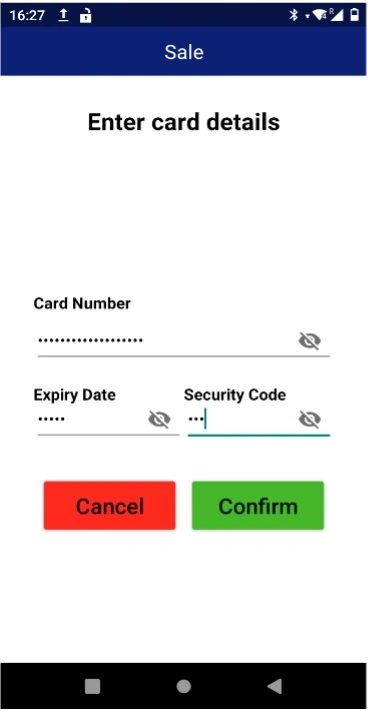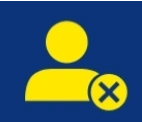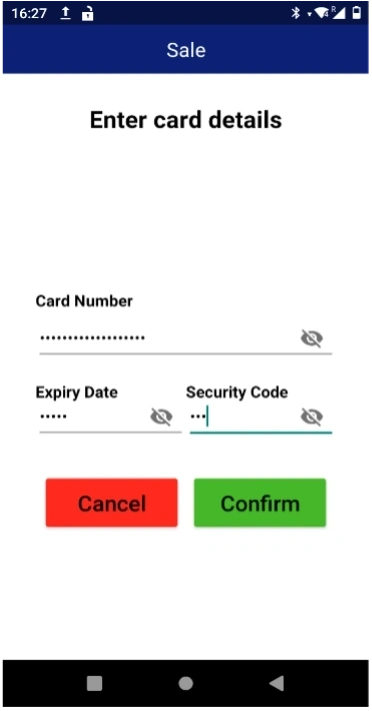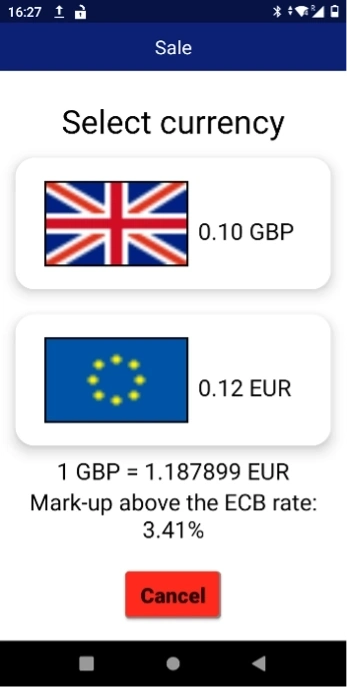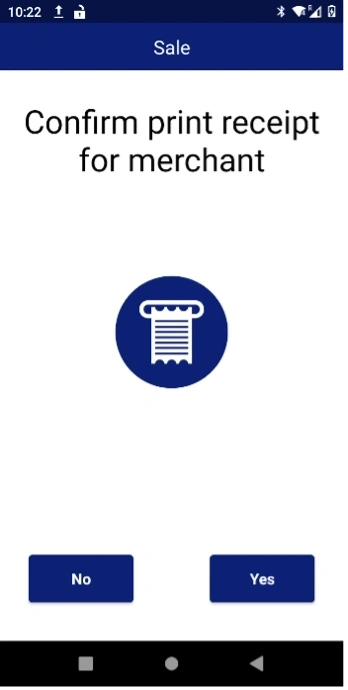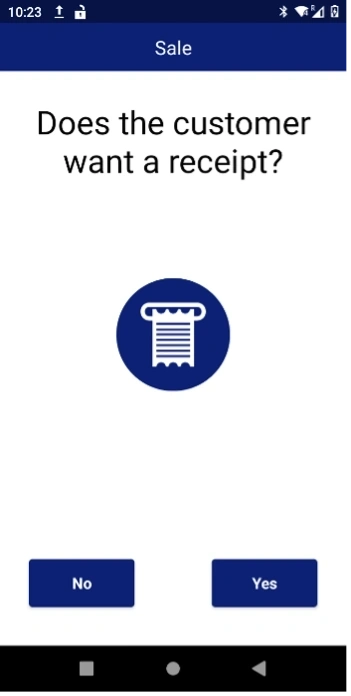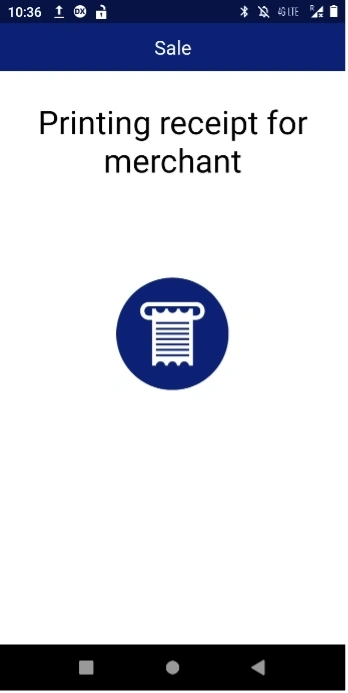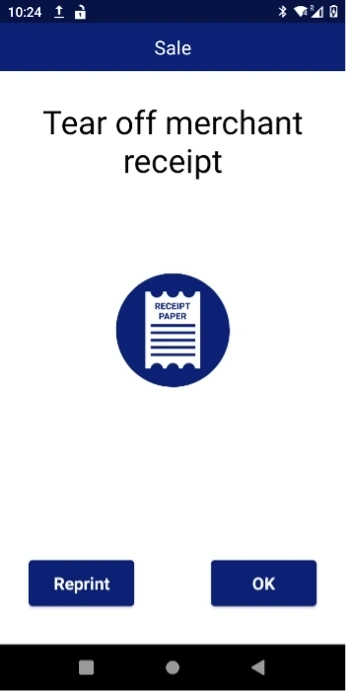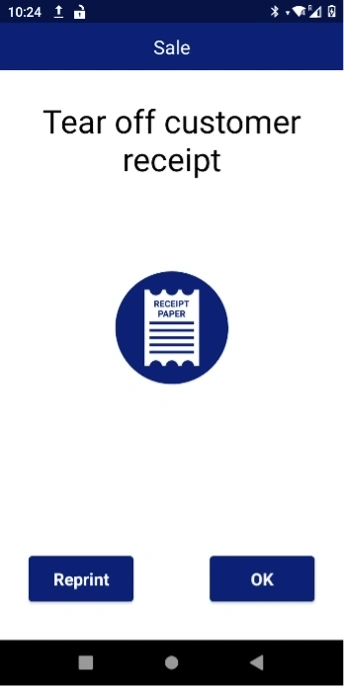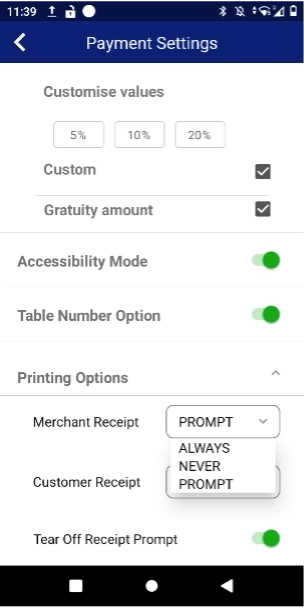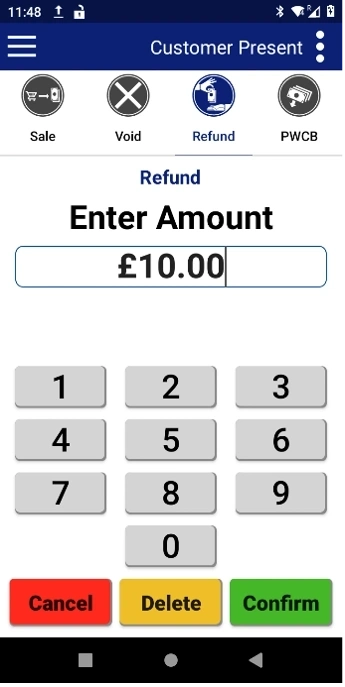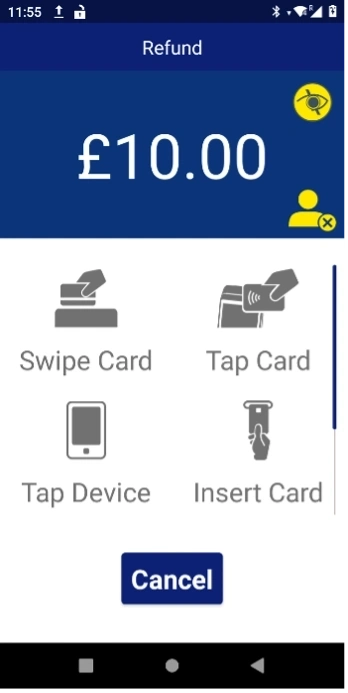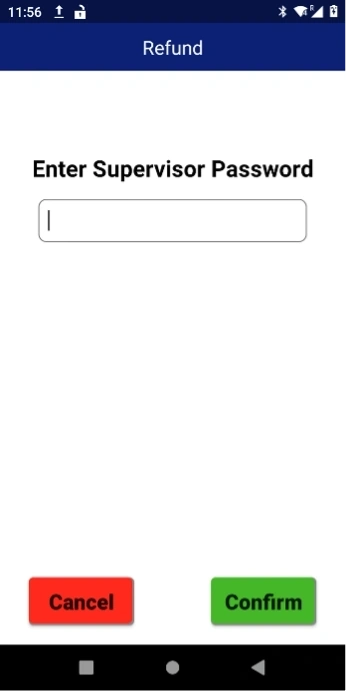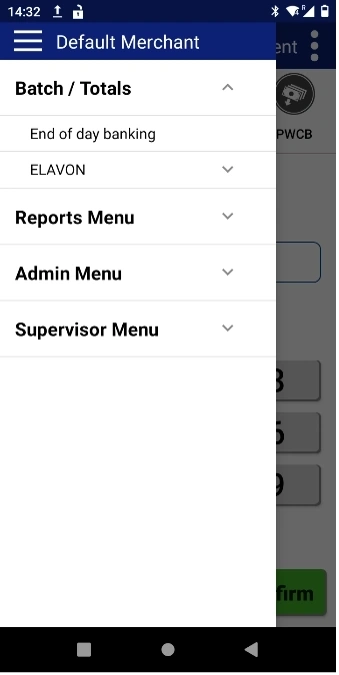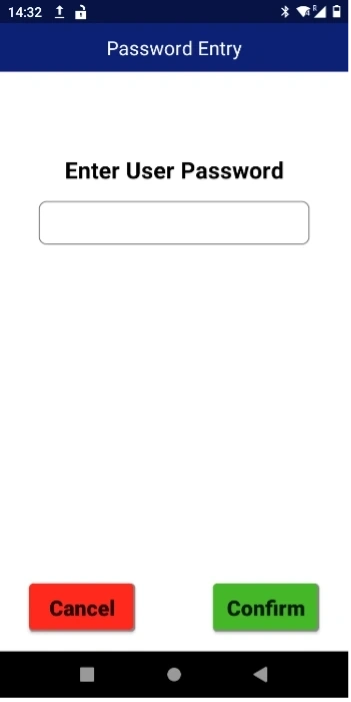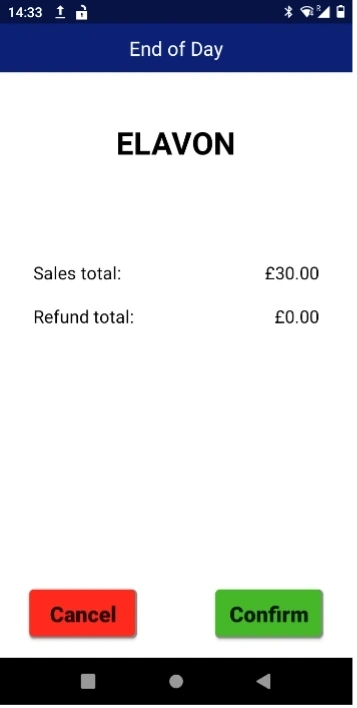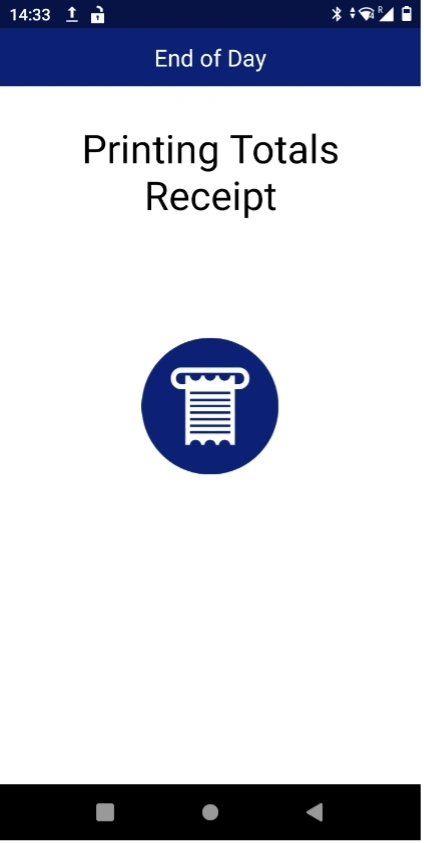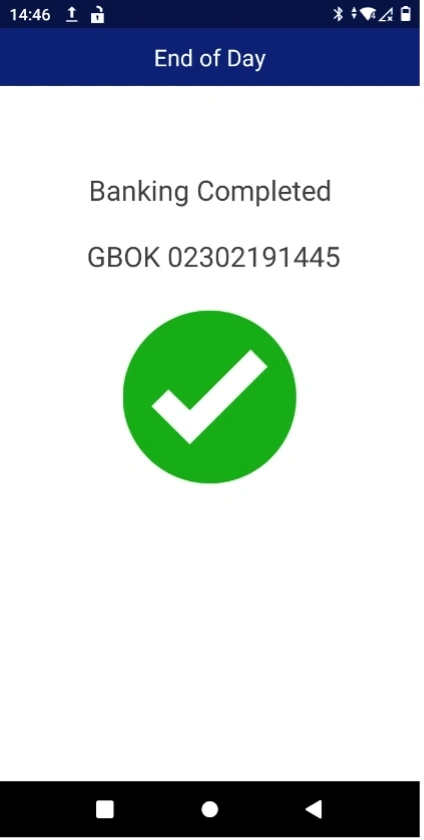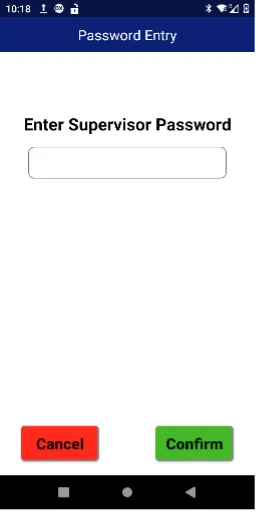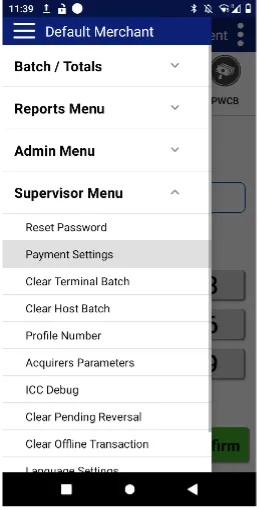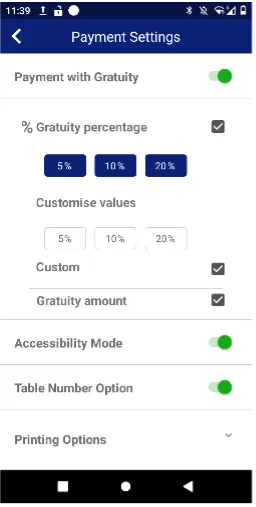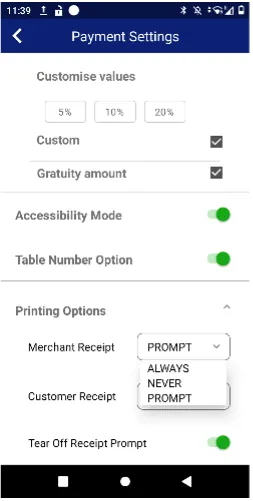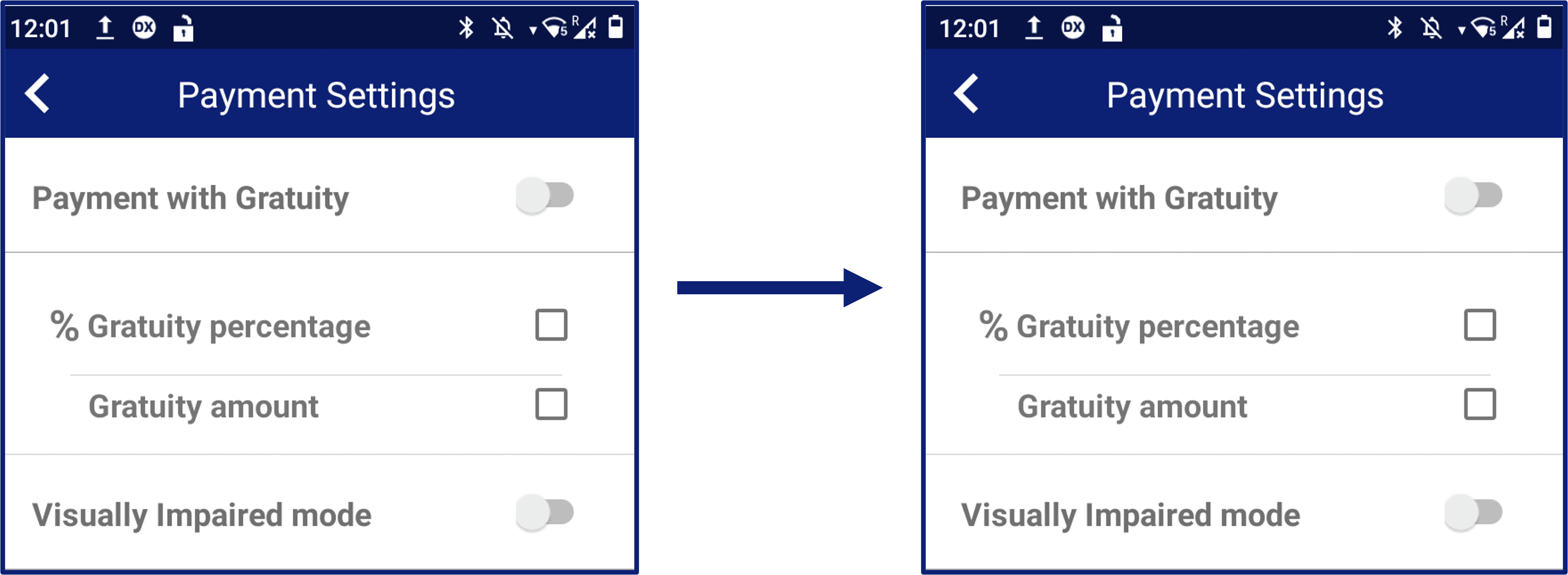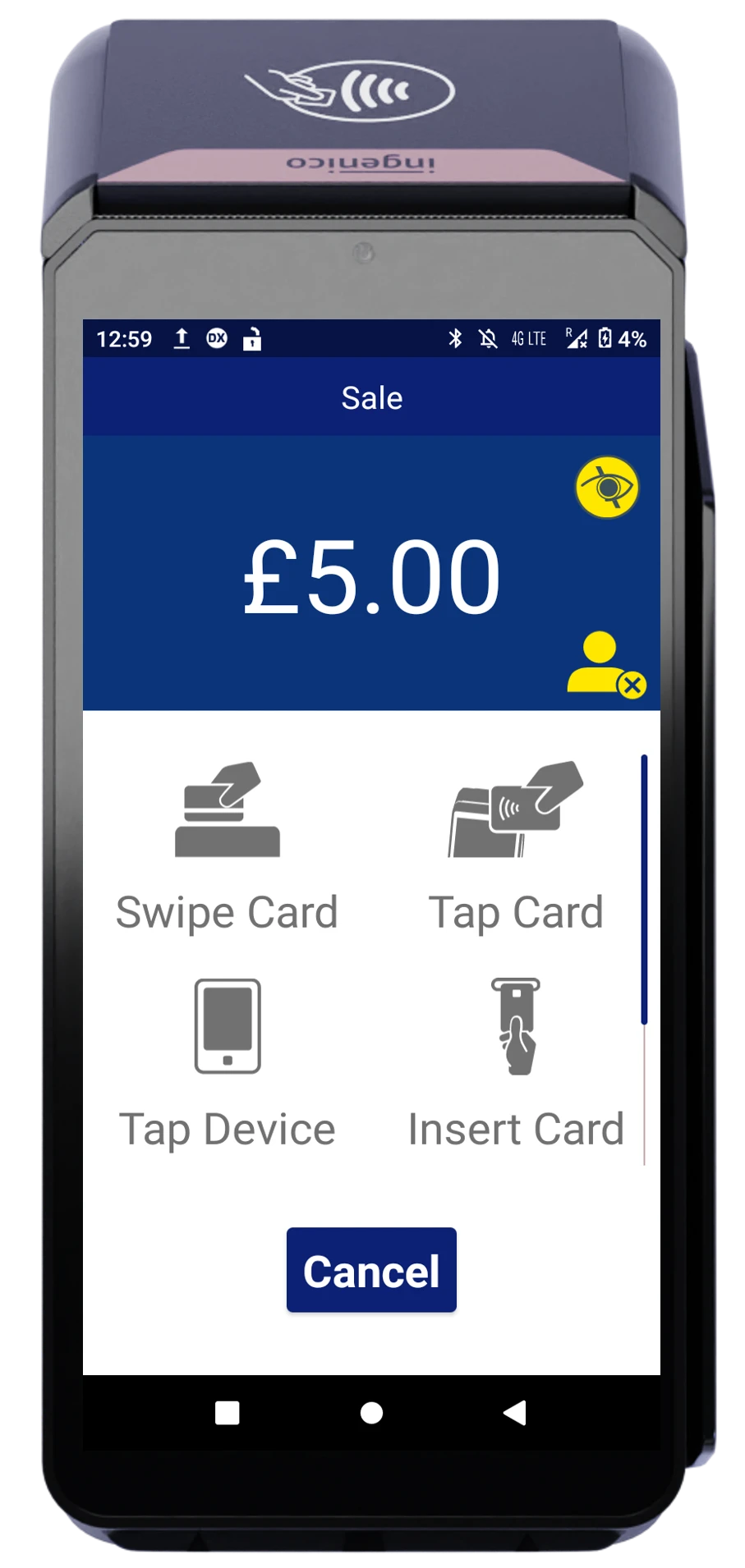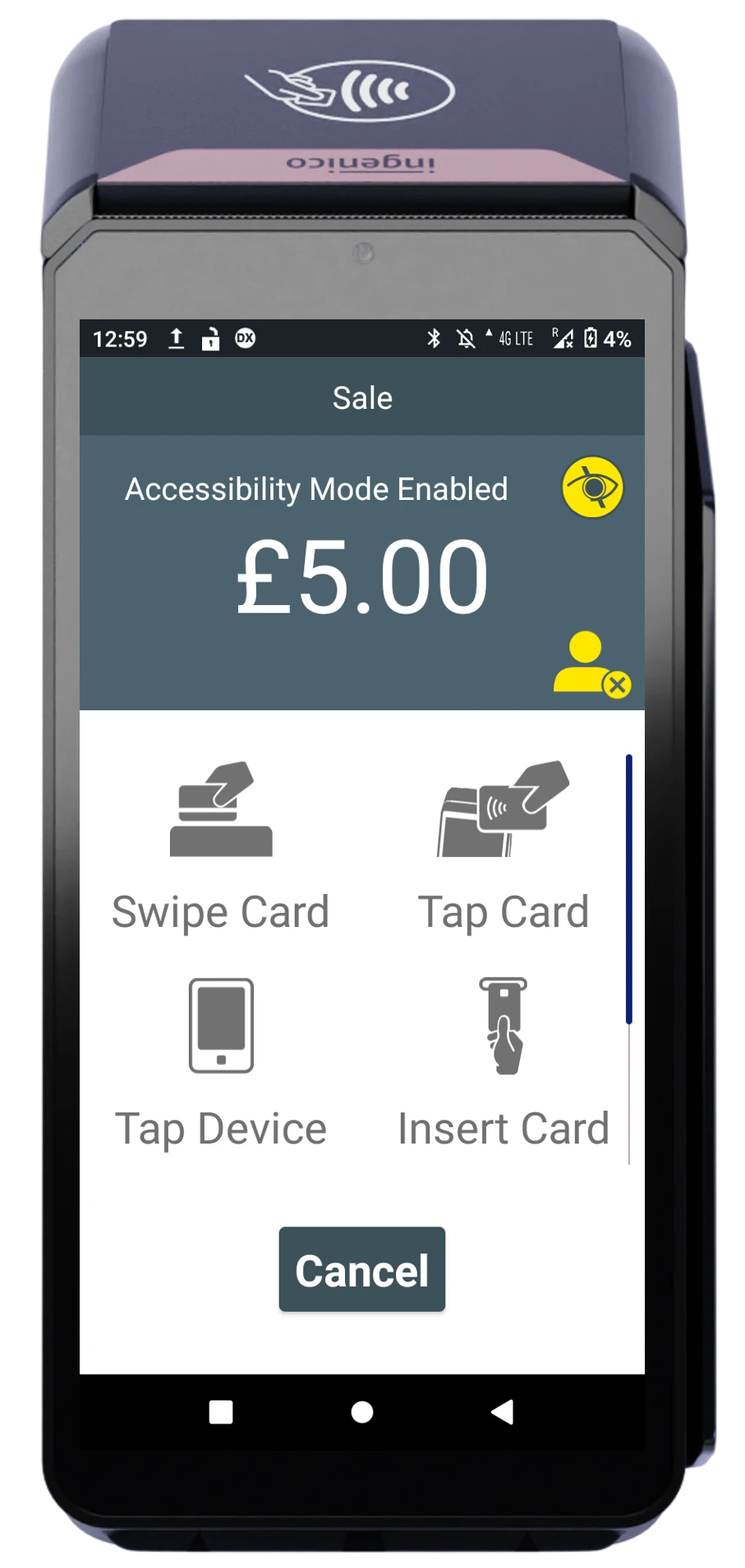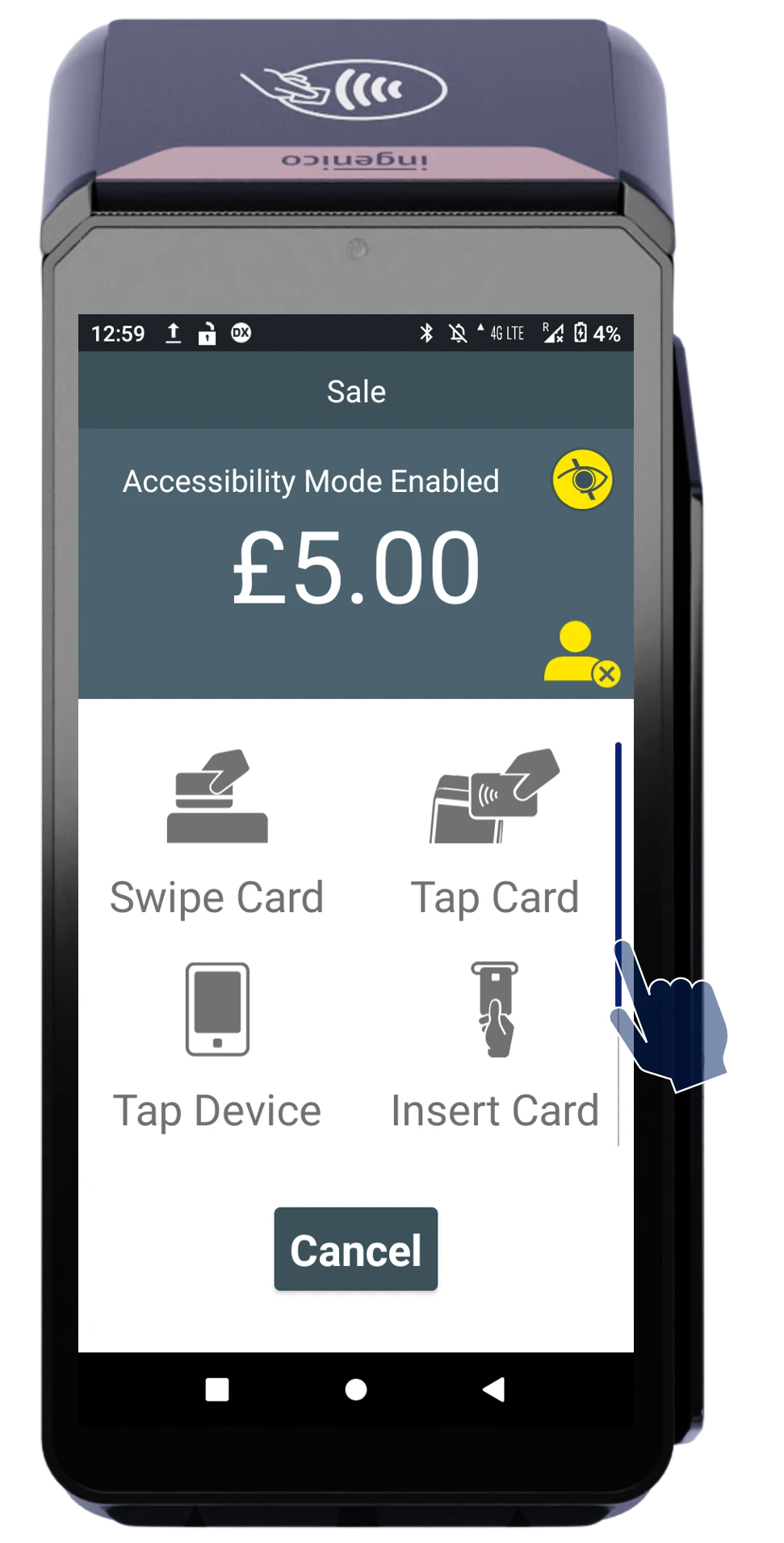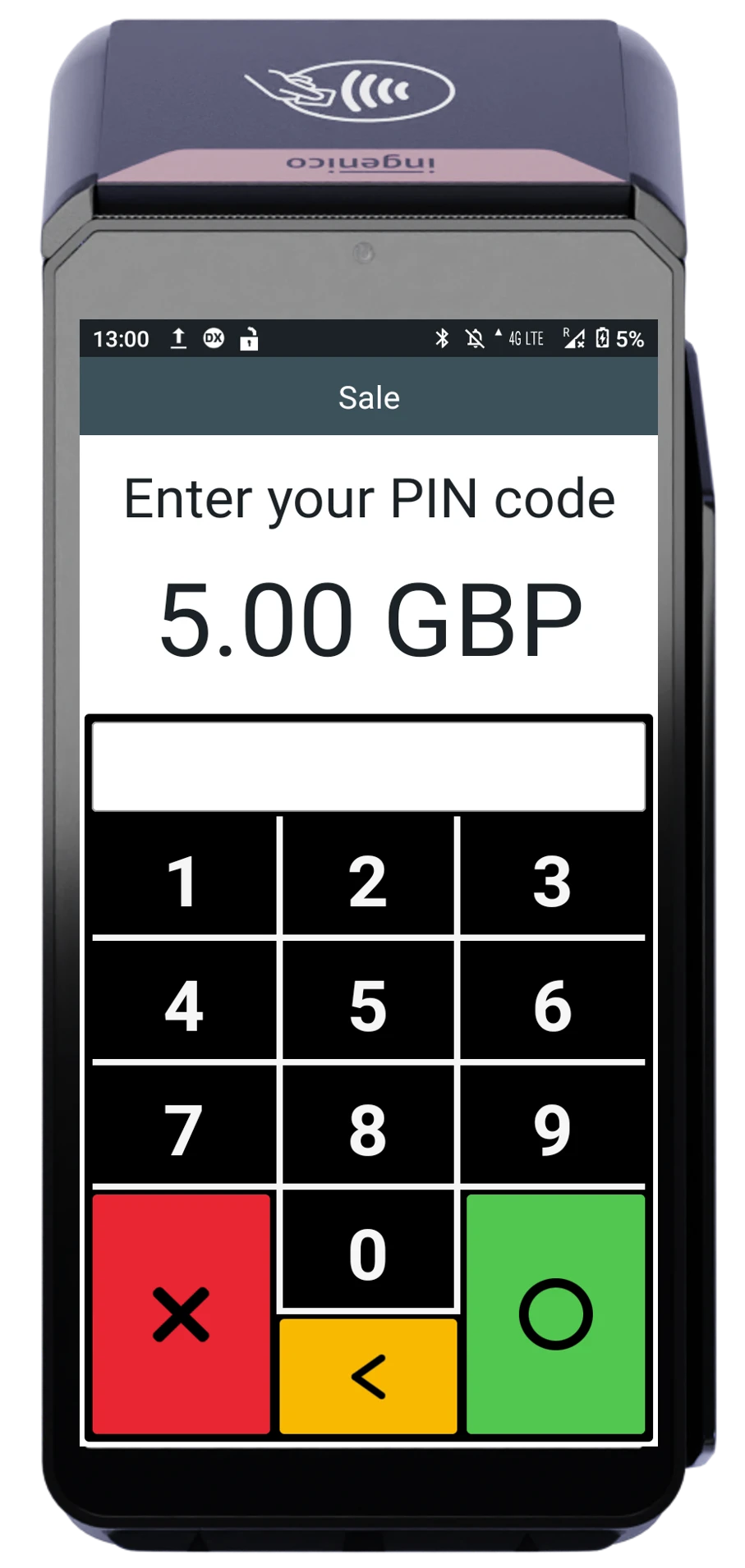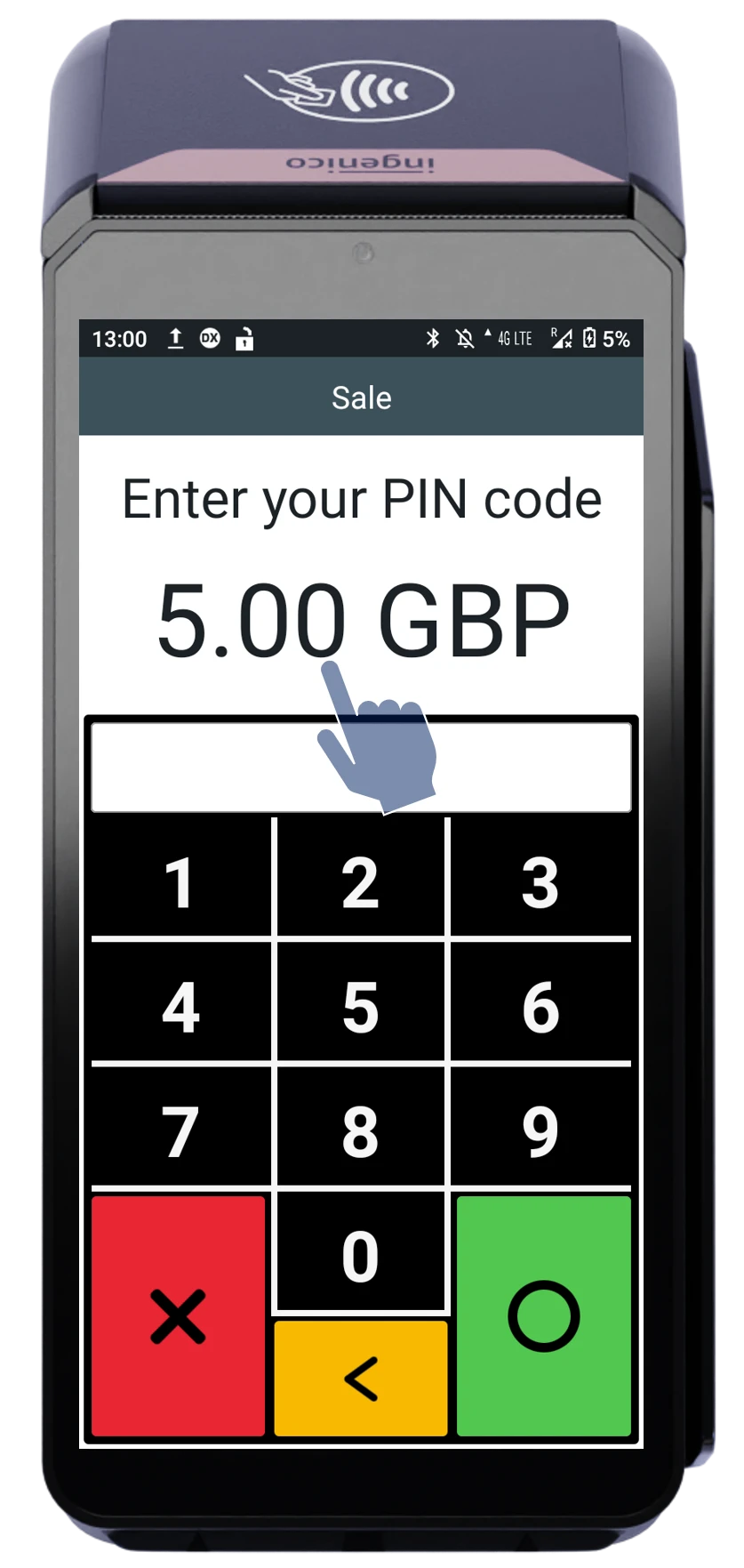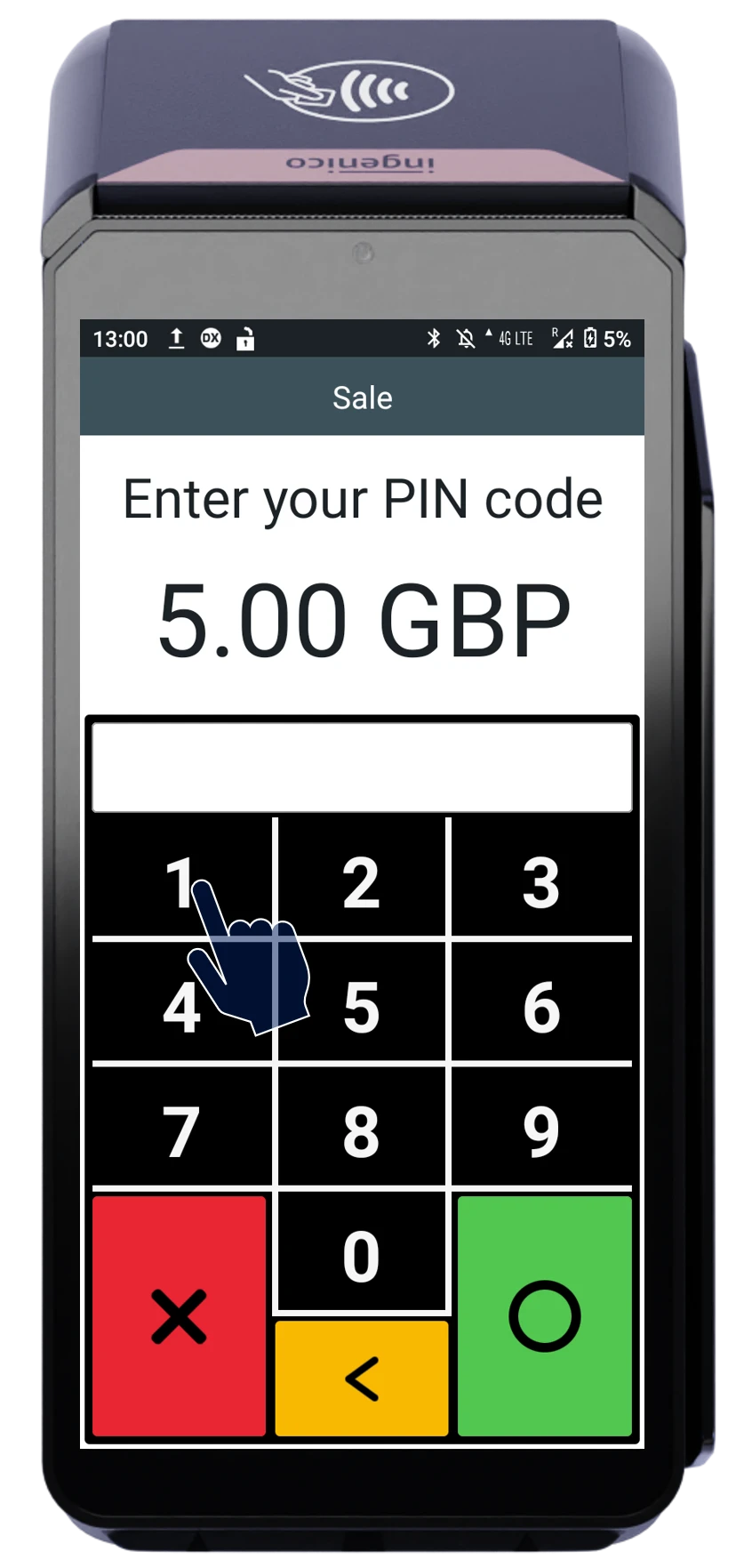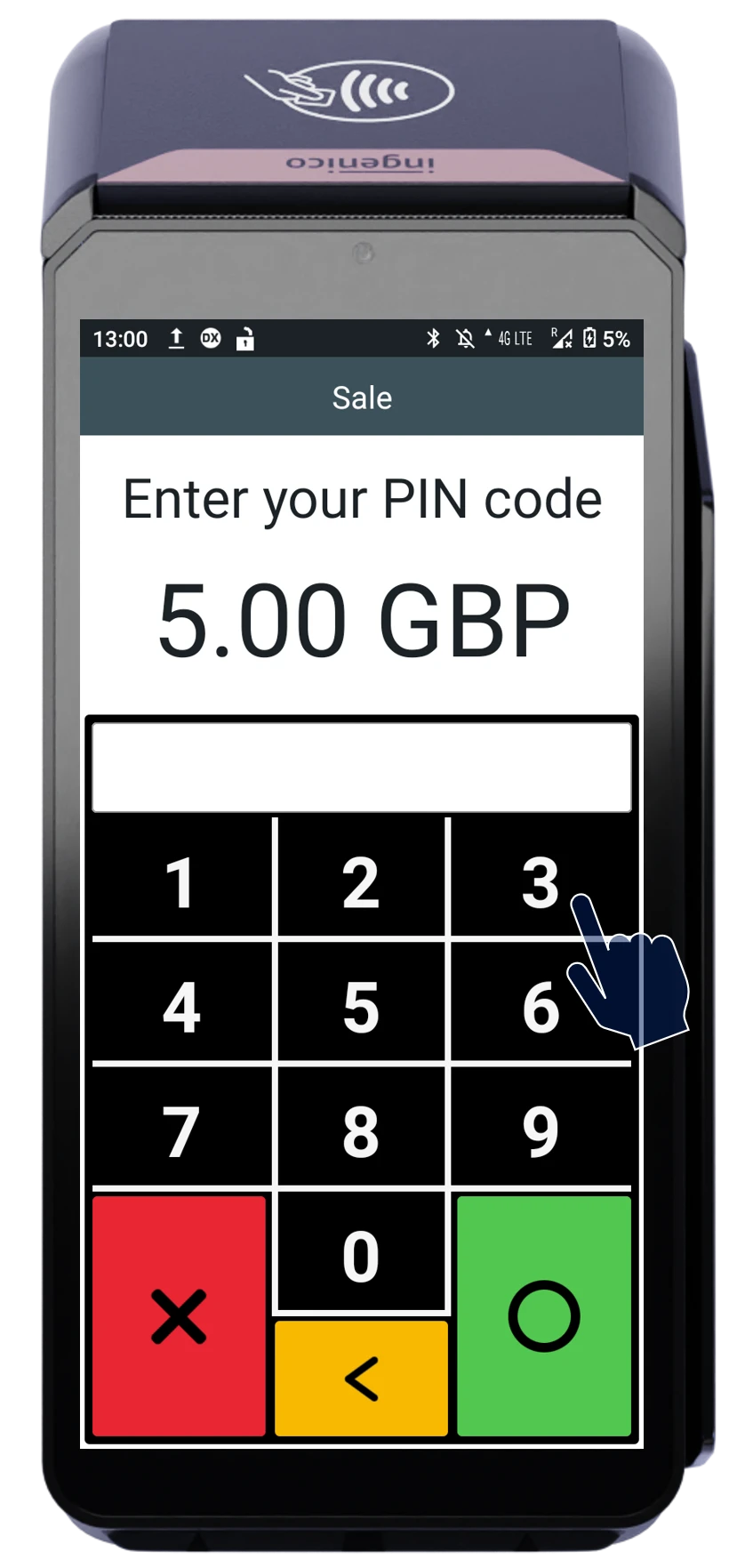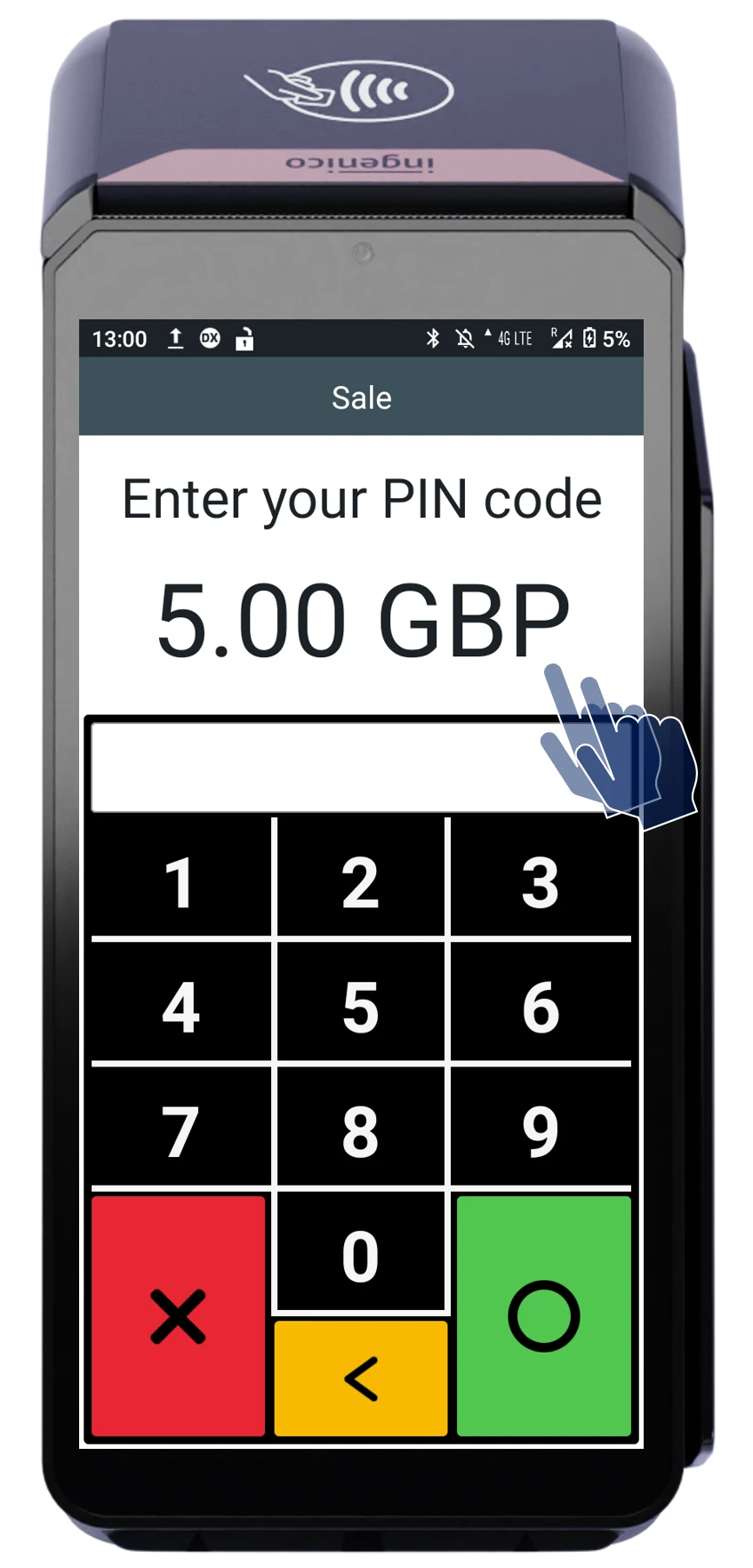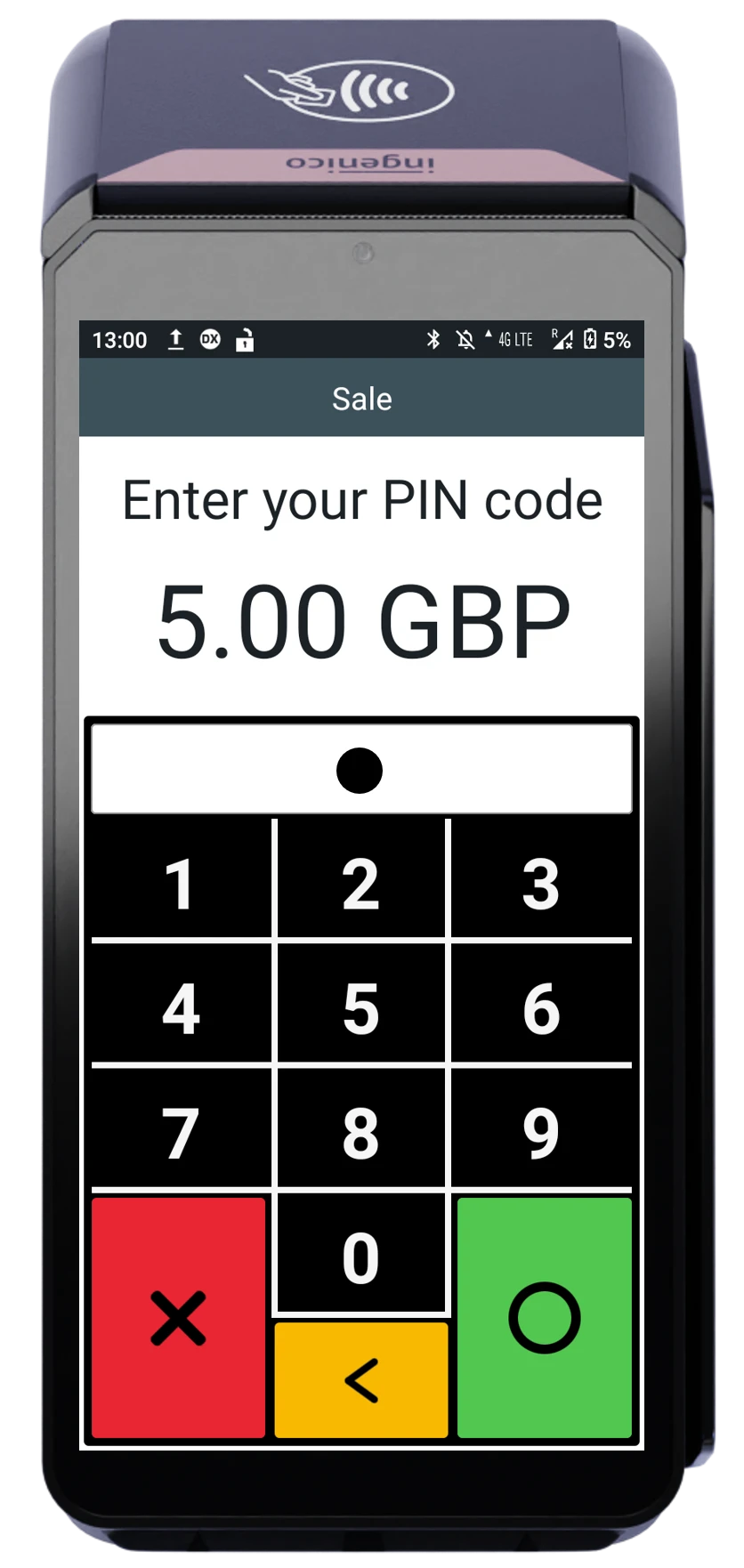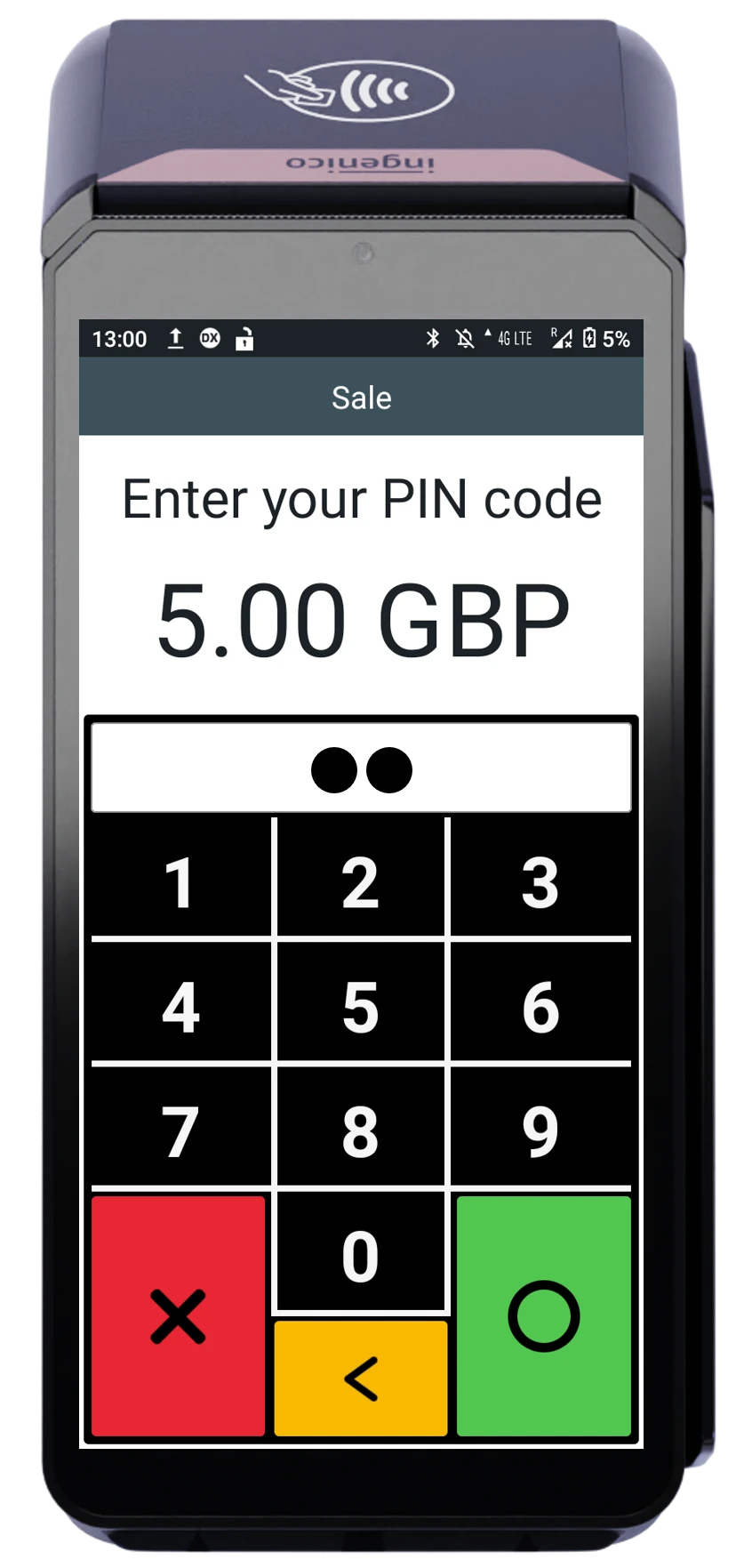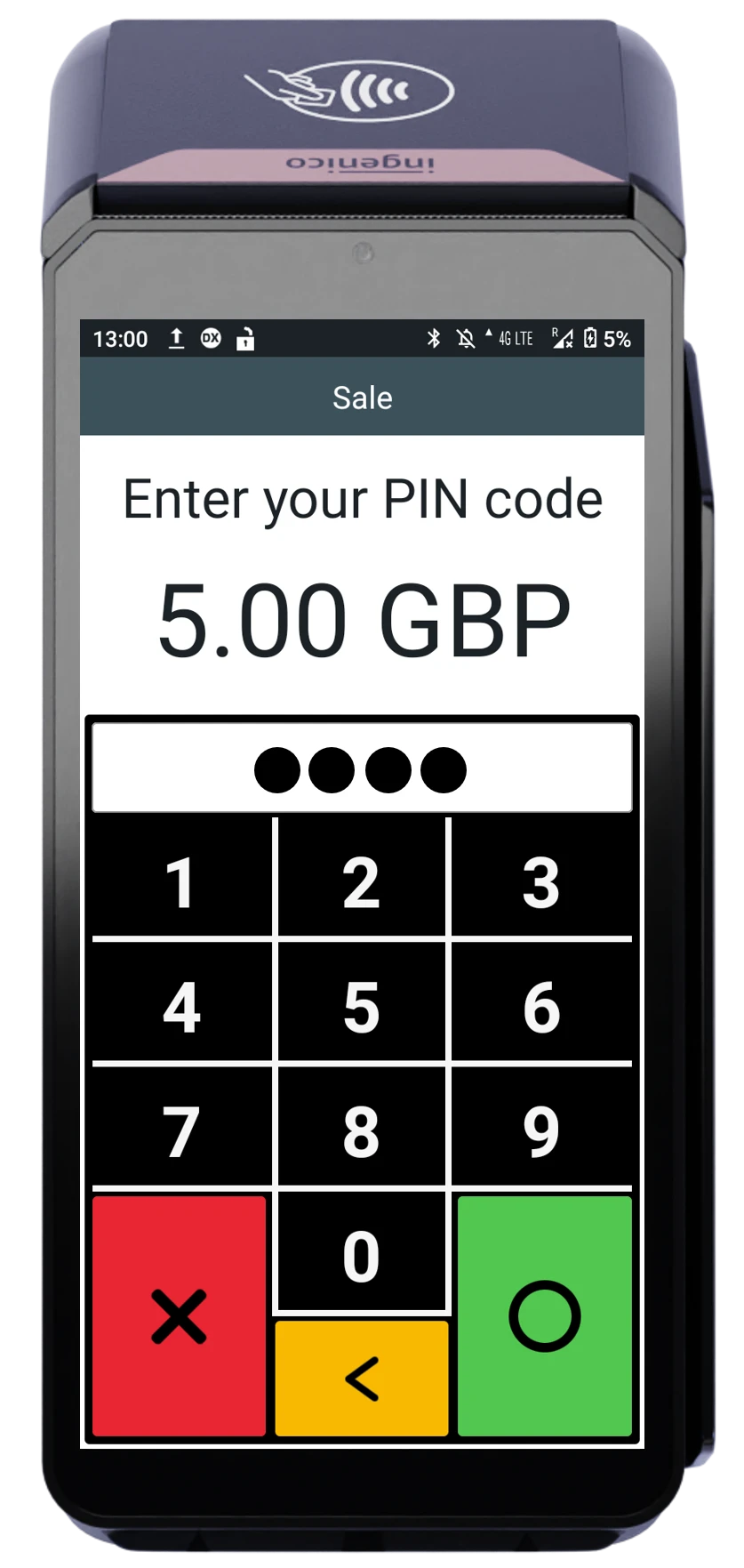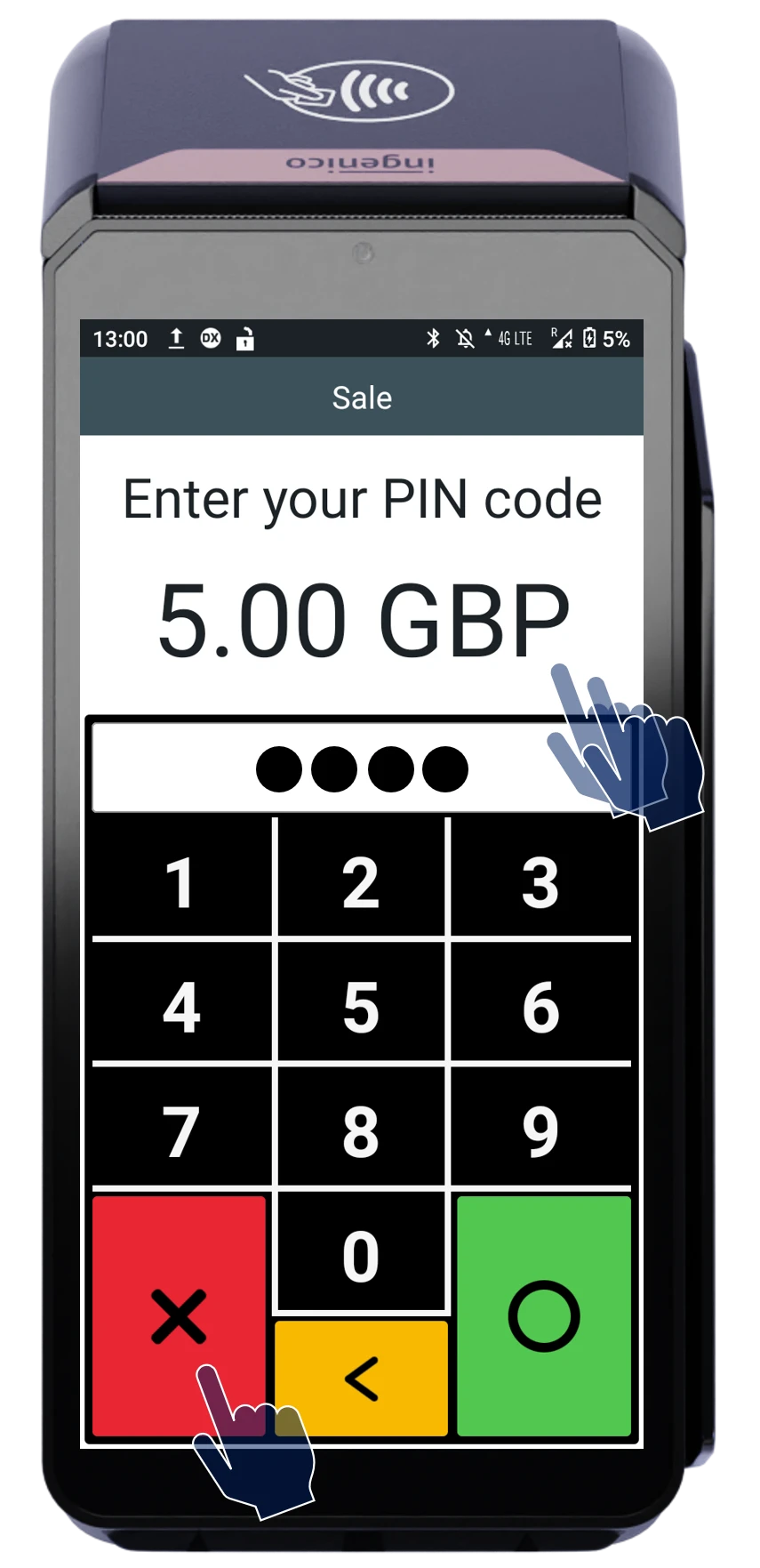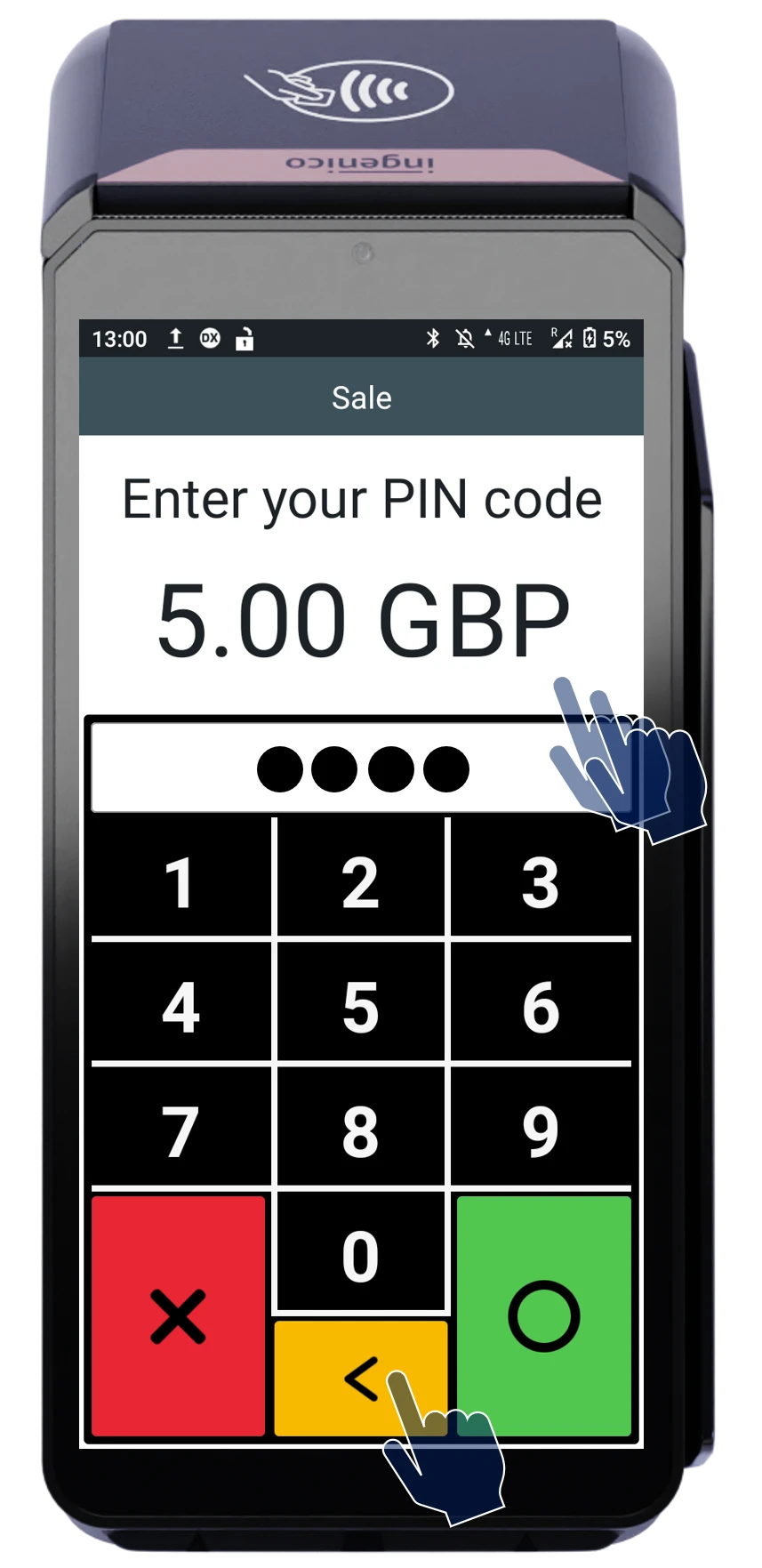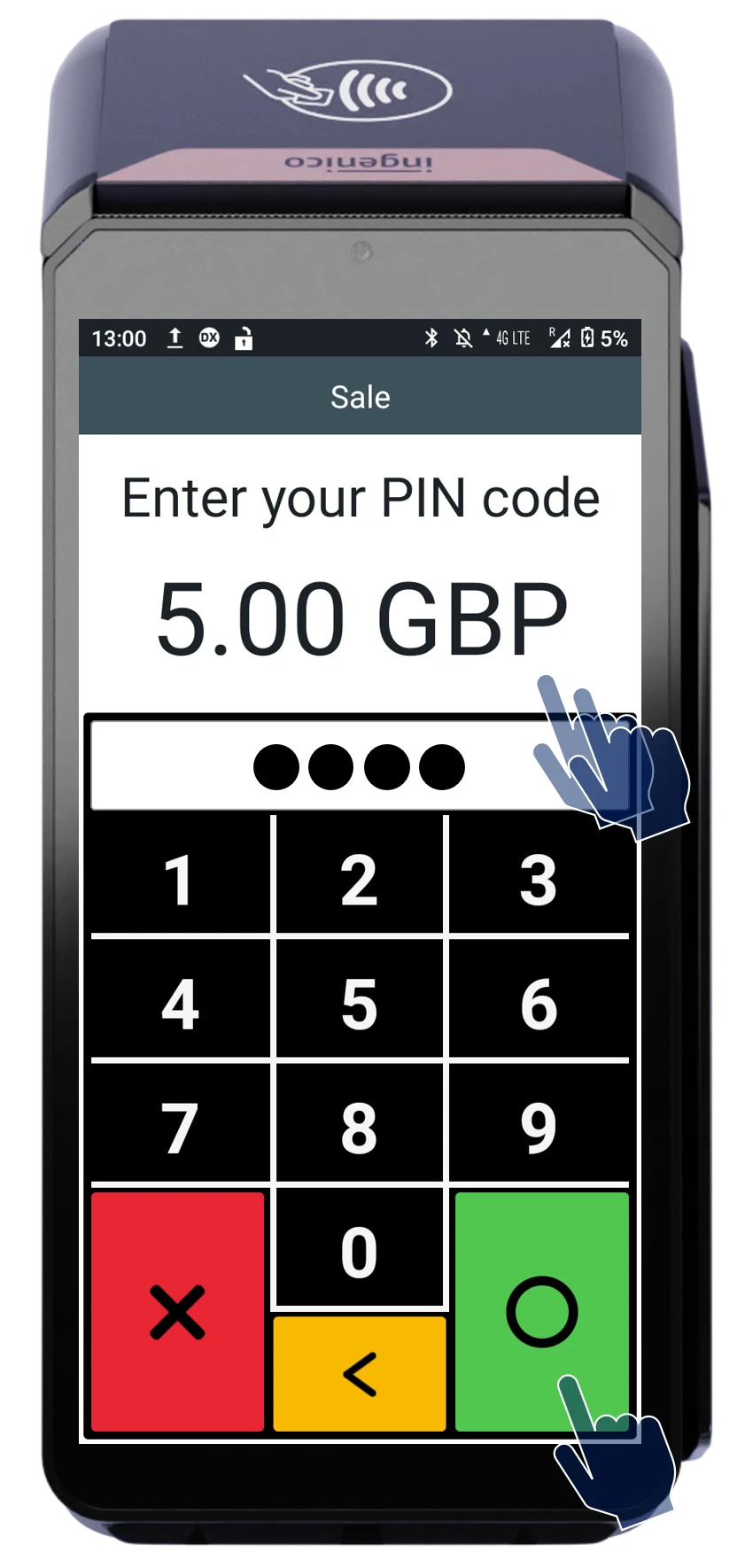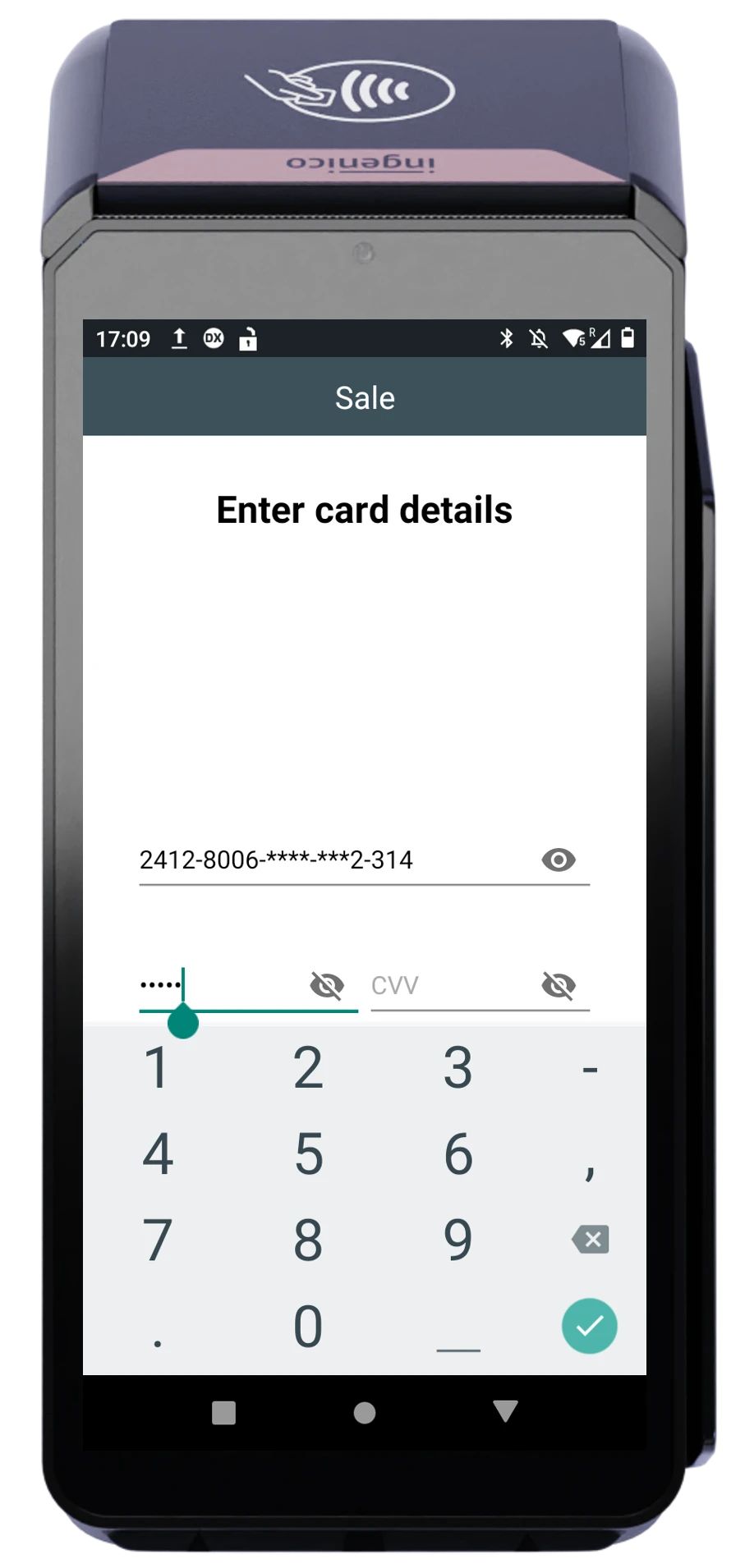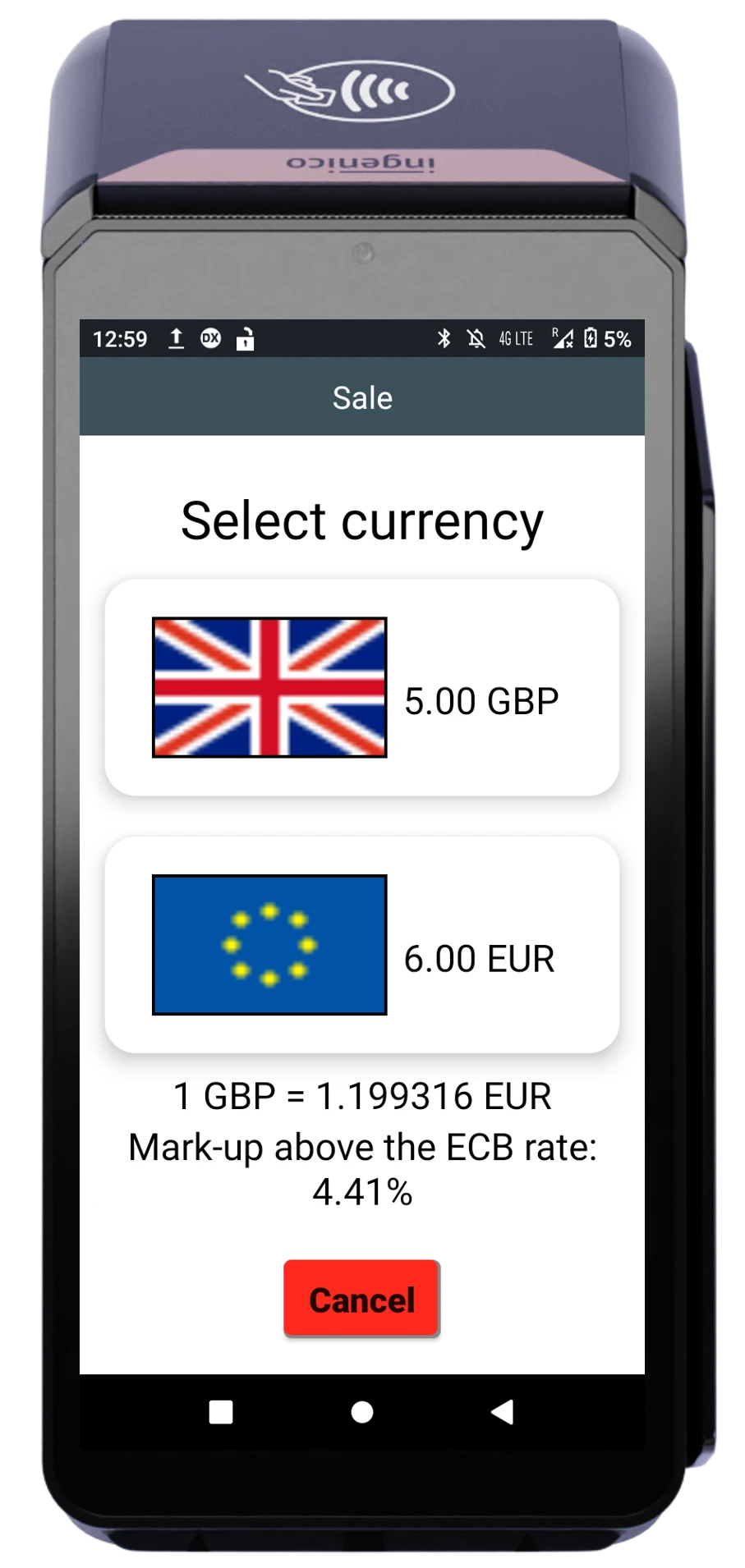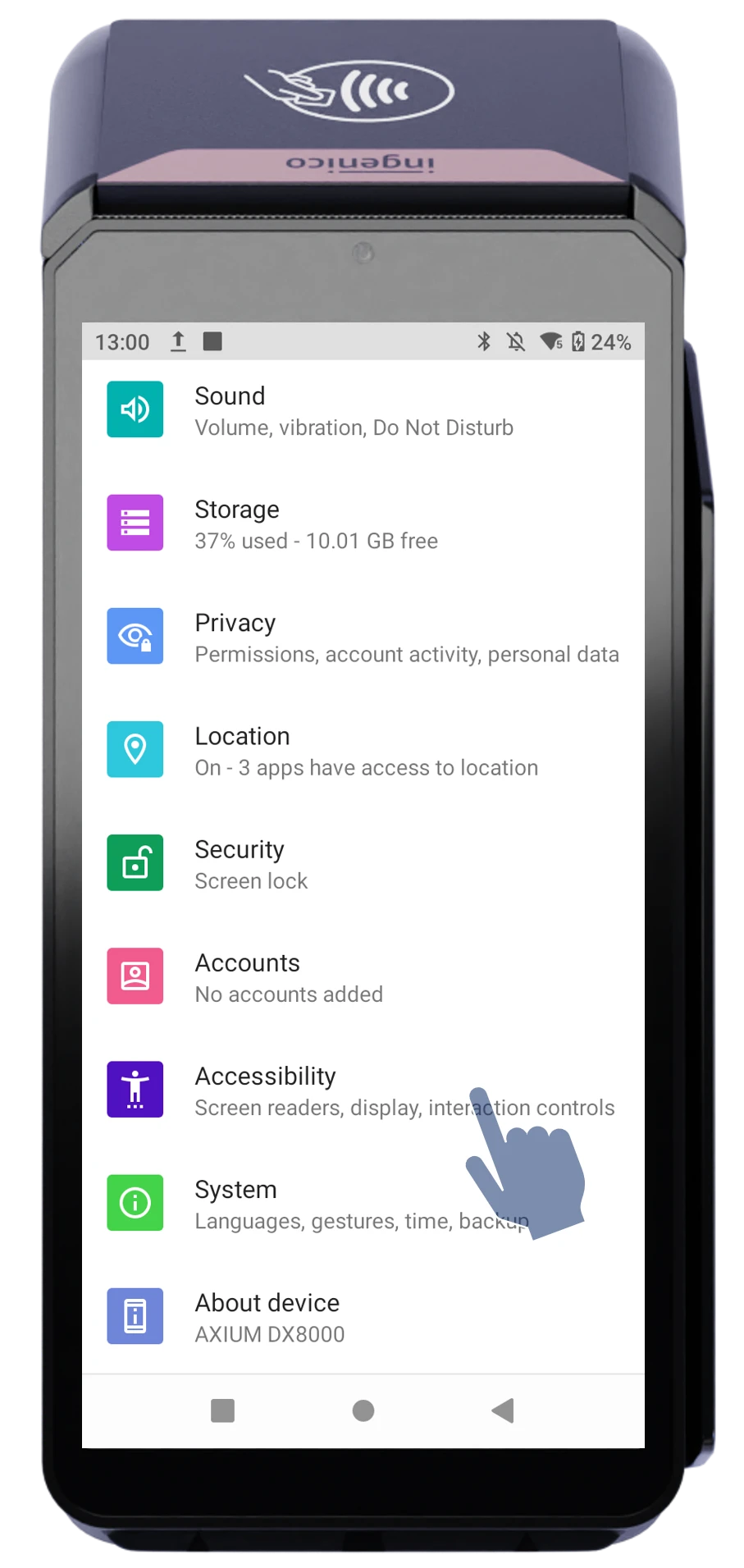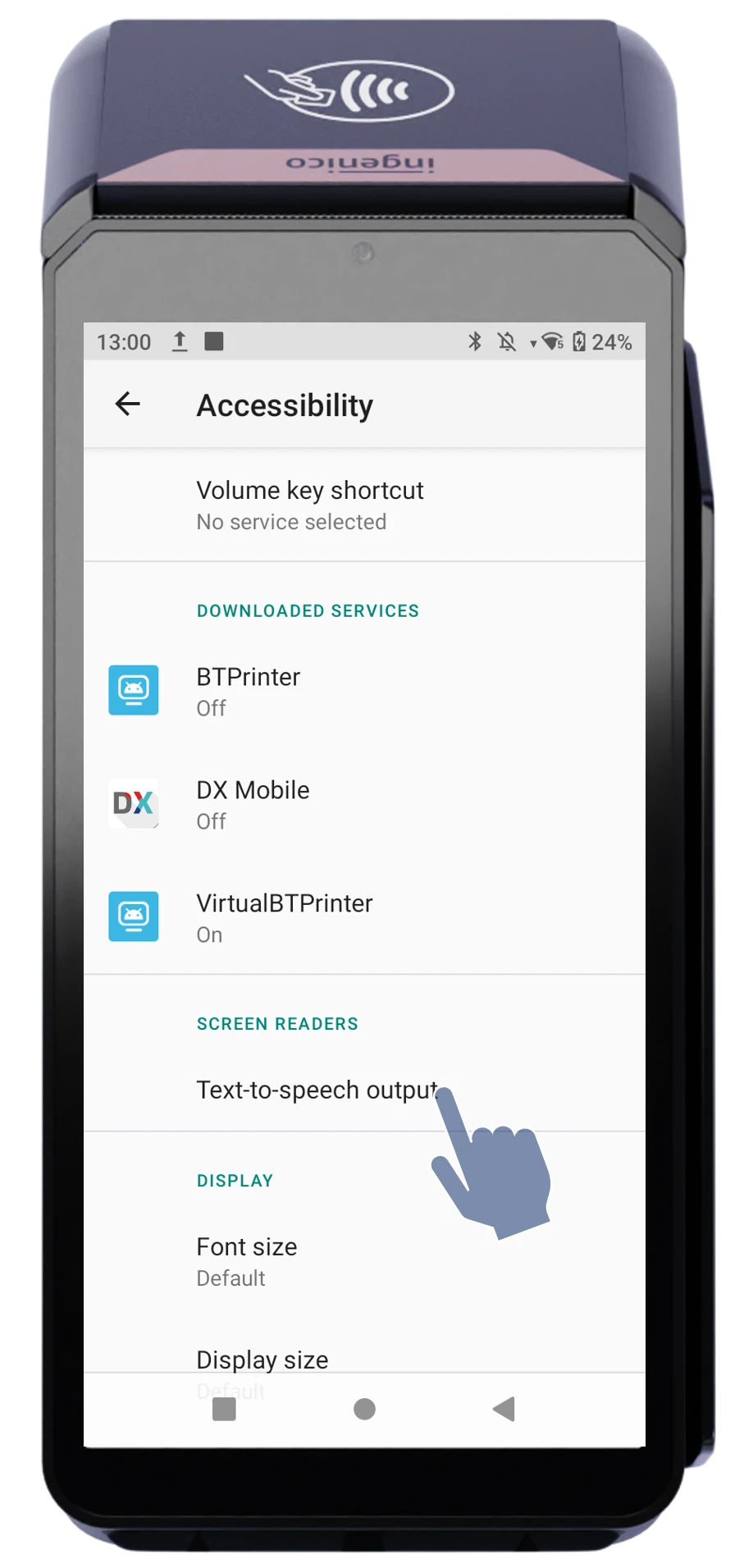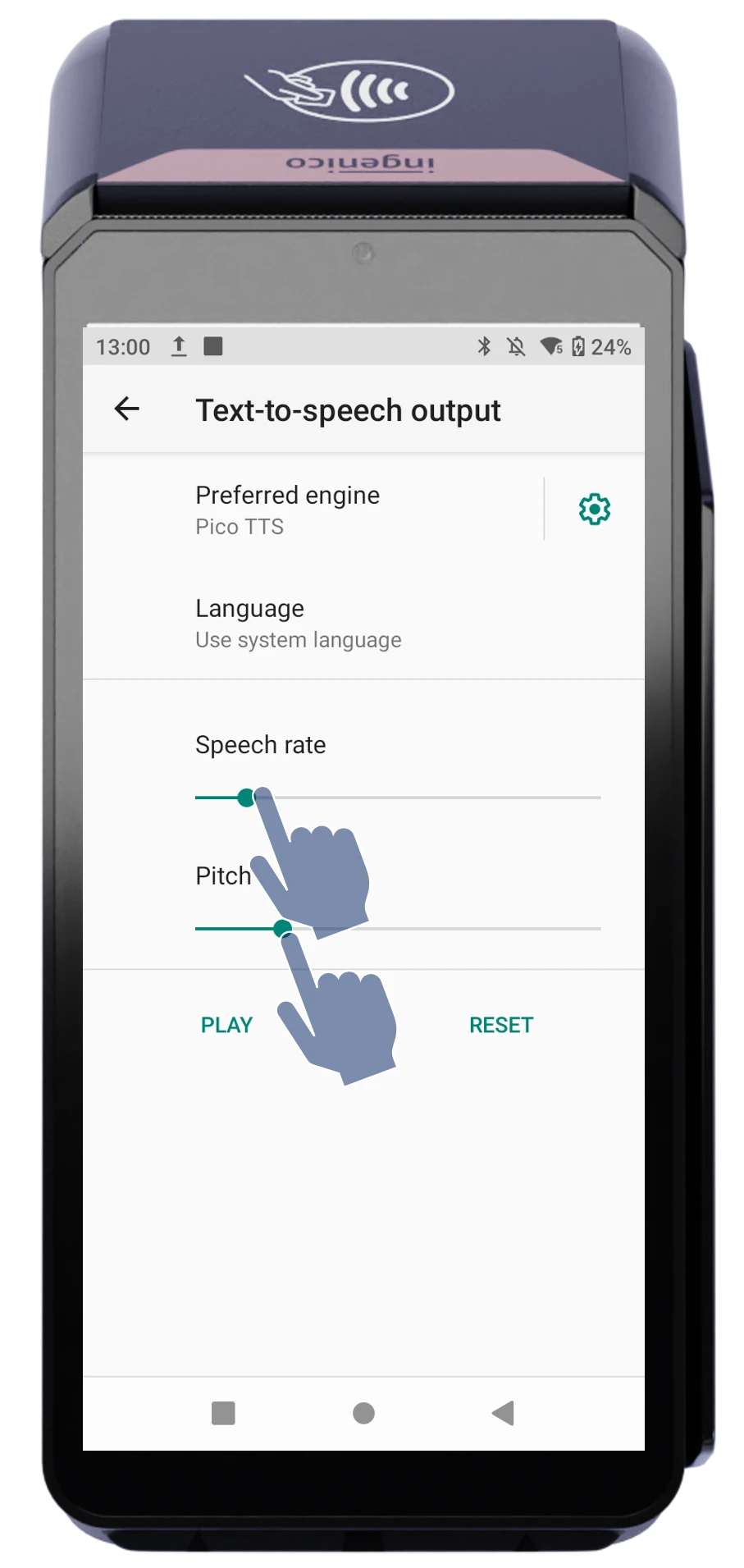Terminal reads the instruction about PIN Pad
The PIN Pad is located on the bottom of the screen. The layout is standard telephone layout with 1, 2, 3 at the top and Cancel, Clear and Enter across the bottom. The numbers are not spoken but the cancel and enter buttons speak the words cancel and enter.
Slide your finger across the screen. If you start above the PIN Pad you will hear: PIN Pad below. As you pass each digit you will hear a beep. When you reach the desired key then lift your finger and double tap anywhere on the screen to select the digit.
You will hear one digit entered followed by two digits entered for the next key.
Once you have entered all digits find the Enter button at the bottom right of screen, then double tap anywhere on the screen to confirm your PIN input.
There is a cancel key at the bottom left, a press of the cancel key will cancel the transaction. There is a clear key to clear a single digit entry. Please swipe, tap or insert your card to enter your PIN
Terminal will later play shorter version:
“Please enter PIN. The layout is standard telephone layout with 1, 2, 3 at the top and Cancel, Clear and Enter across the bottom. Slide your finger across the screen. Find the desired key using the beeps, then double tap anywhere on the screen to select the digit. When finished find the Enter button at the bottom right, then double tap to confirm”